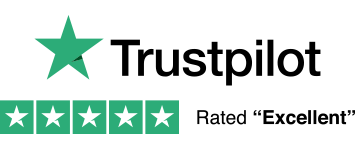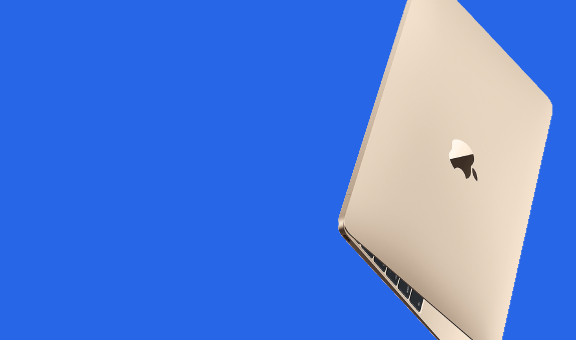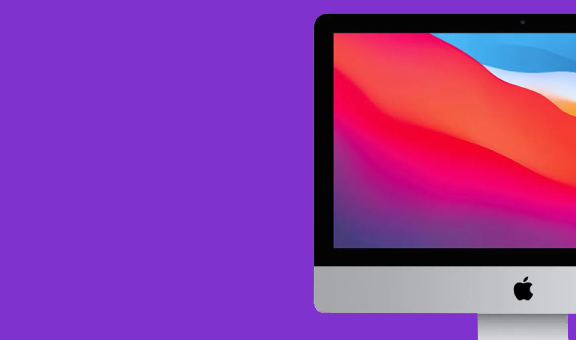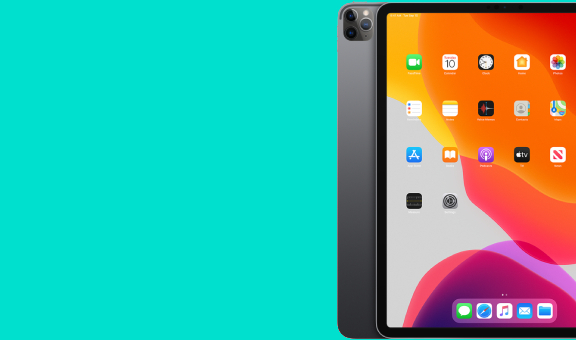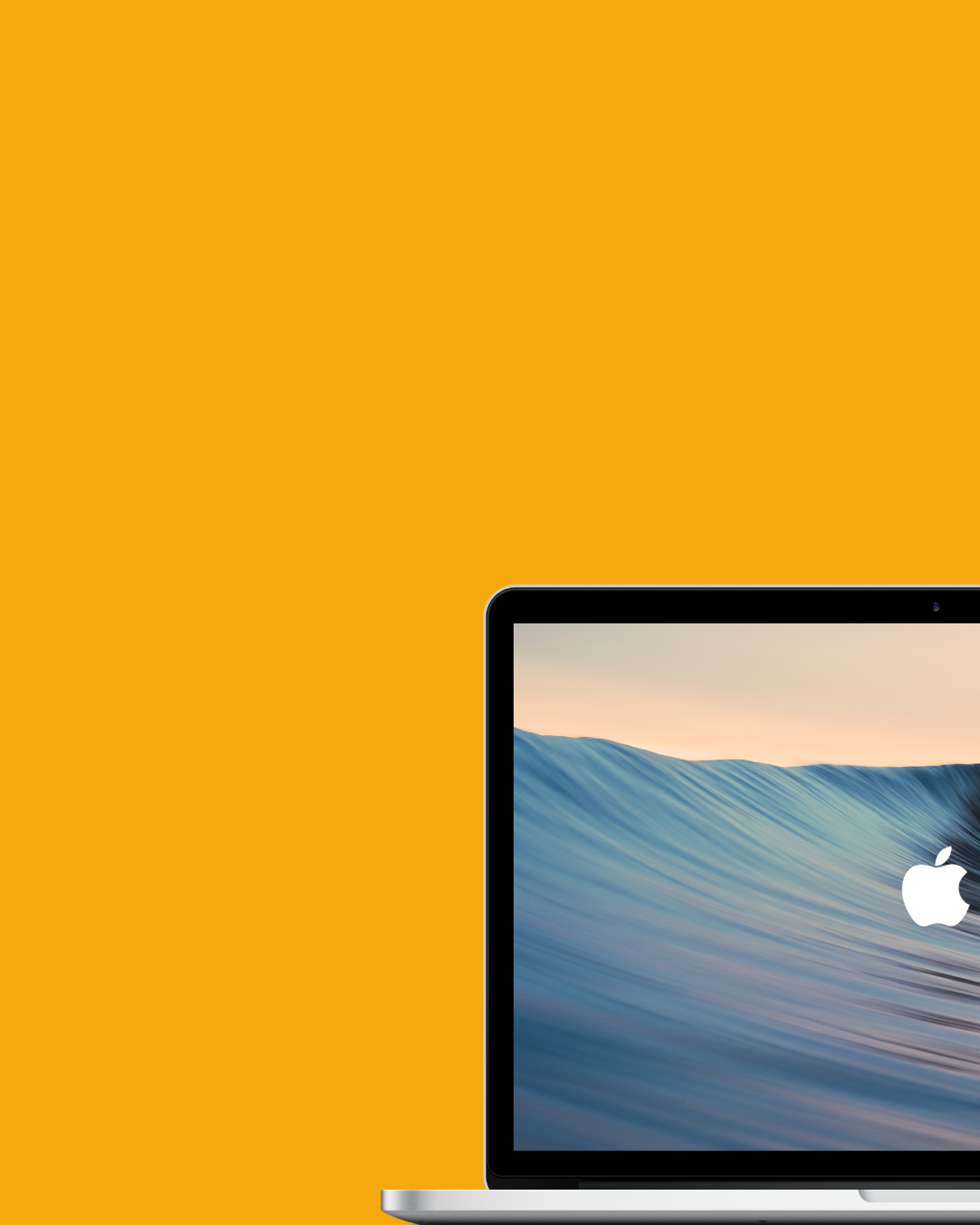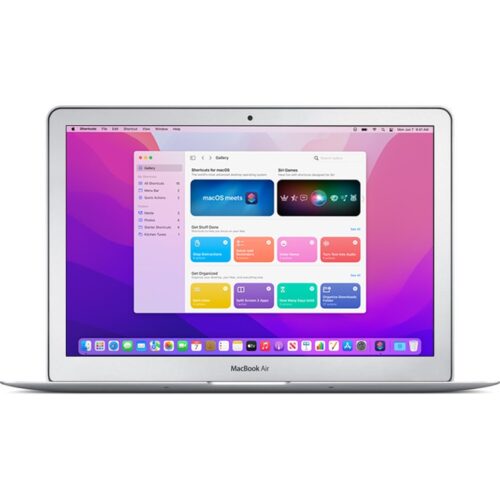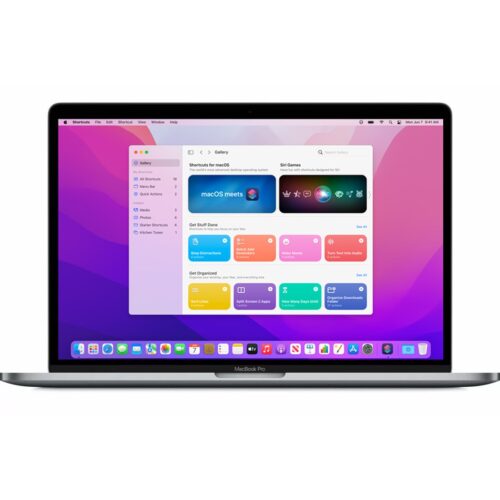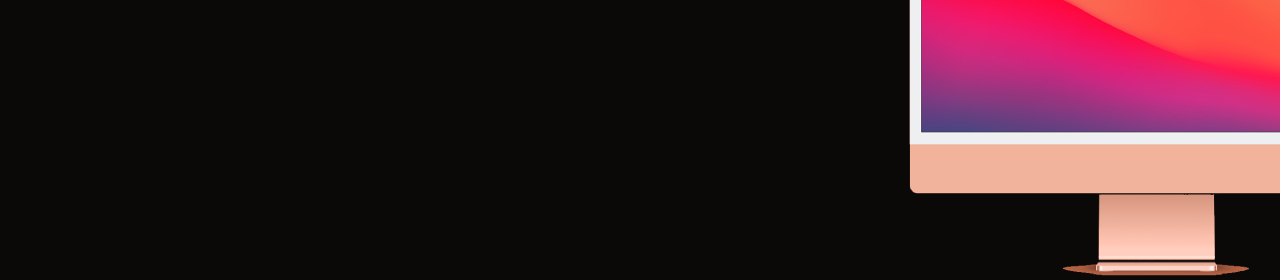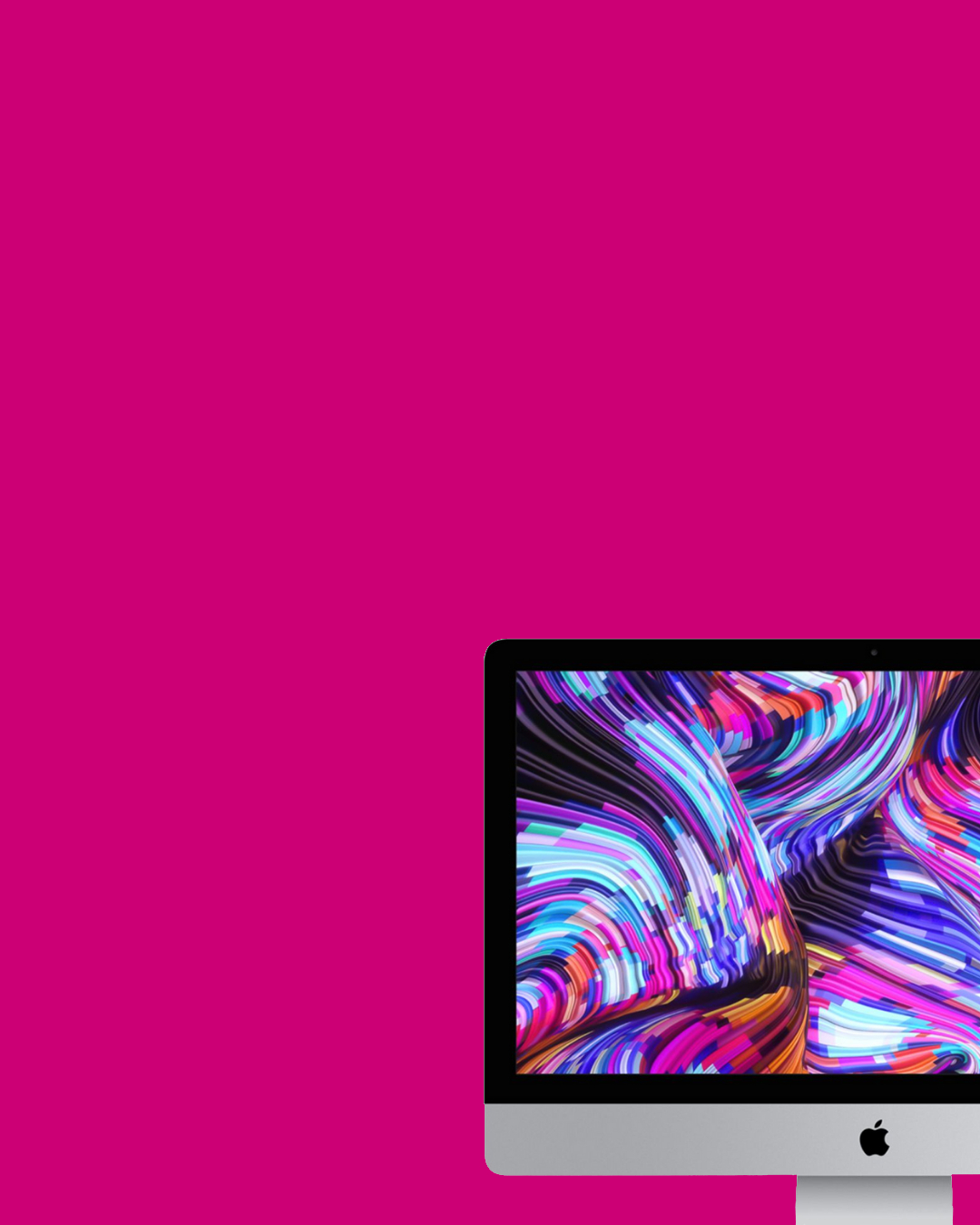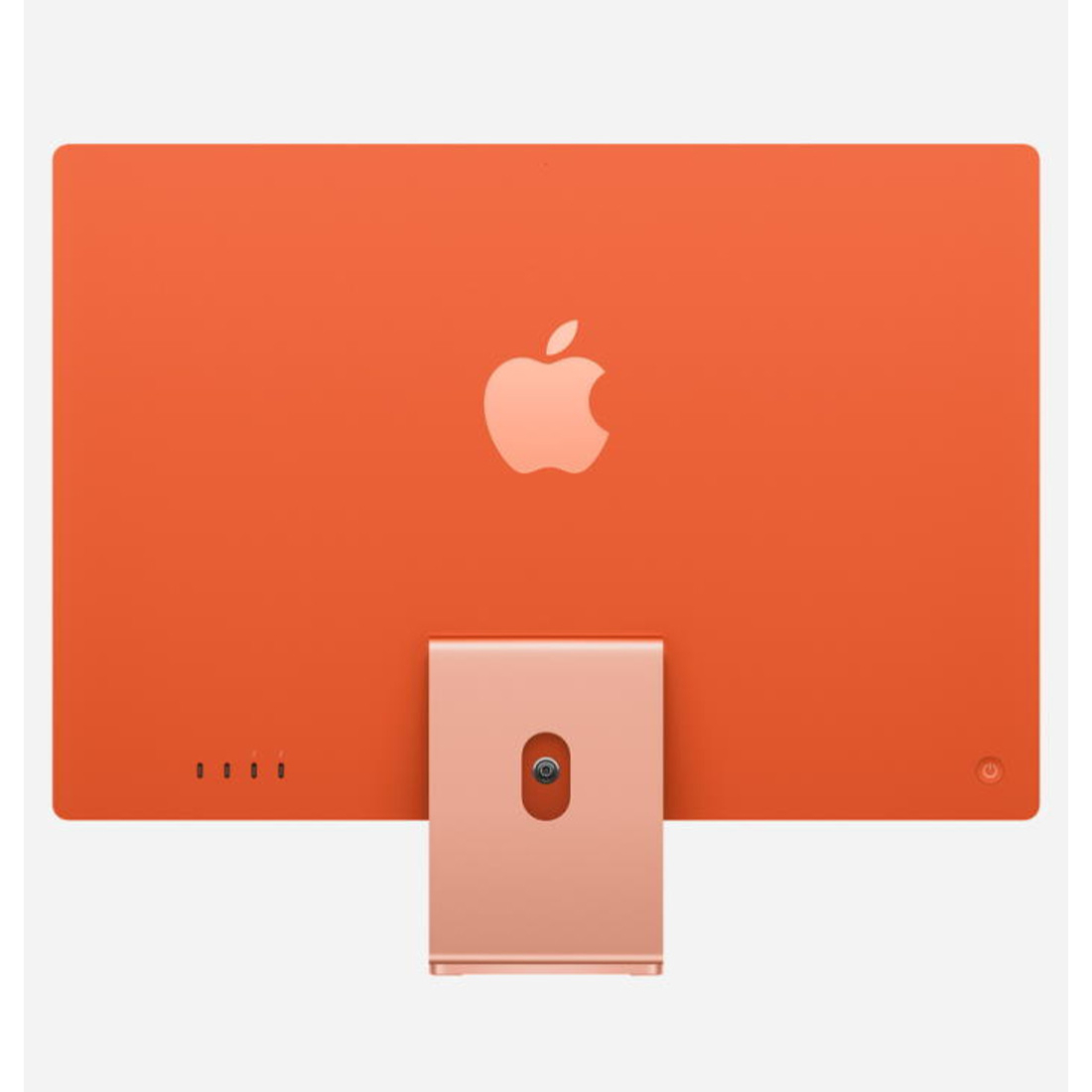- Massive Savings on Apple Refurbished items
- Get up to 75% Off
- Fast and Free UK Delivery
Call Sales: (0116) 326 3140 | Contact Sales | Contact Support
£0.00
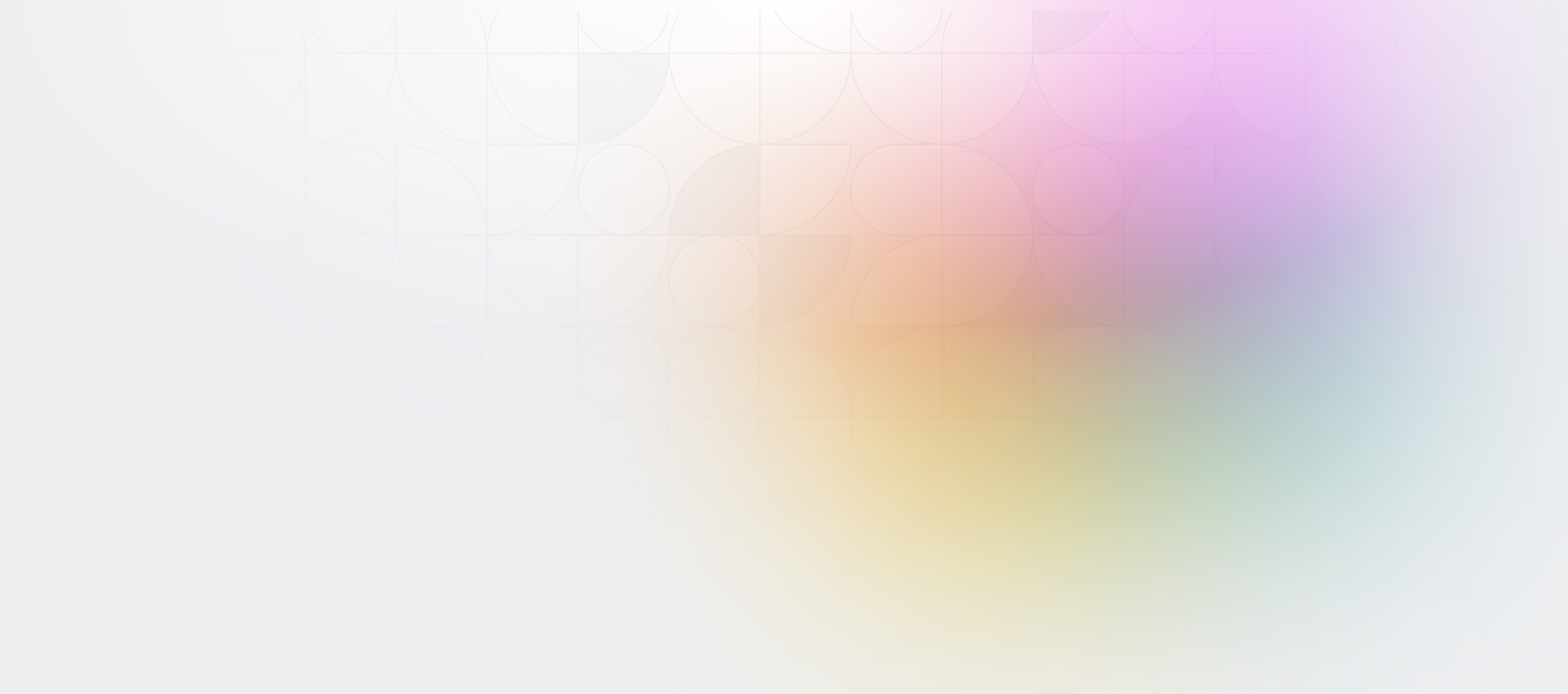
Apple Refurbished.
Save Up to 75% vs New on Our Apple Refurbished Range
Looking for an amazing deal on a refurbished Apple product?
Chat with one of our Sales Champions for a free online consultation — available Monday to Saturday, 9:00 AM to 5:30 PM.
Browse our wide range of certified refurbished Apple devices and discover top value today!
Thank you for all the kind feedback and support!
Apple Sale
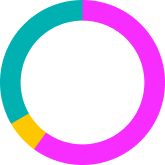
Days of Sales

Refurbished Apple
Refurbishing an item consumes significantly fewer resources than manufacturing a completely new product.
Price Friendly
We consistently offer competitive pricing to effectively lower your costs and enhance your financial flexibility.
Over 15 Years of Refurbishing
We take great pride in our commitment to quality, and we are thankful for your ongoing support and valuable feedback.
Apple Macbook Air (2017) 256GB SSD 13.3″ Powerful Core i5 8GB Ram OS Monterey
Macbook Pro 15″ (2018) Touch Bar 1TB SSD Powerful 16GB RAM Retina Grey Silver Apple Mac OS Sequoia Sale
Macbook Pro 13.3″ Powerful (2020) Touch Bar Core i5 2.0 GHz 512GB SSD 16GB RAM Retina Apple Mac OS Sequoia
Macbook Pro 15″ (2018) Touch Bar Core i7 1TB SSD Powerful 32GB RAM Retina Grey Apple Mac OS Sequoia
Refurbished Macbook Air Apple Core i5 1.30GHZ 128GB SSD 11.6″ Mac Laptop OS Catalina
Apple Macbook Air (2017) 13.3″ Powerful Core i5 8GB Ram 128GB SSD OS Monterey Sale
IMac 27″ (2019) 5K Retina Powerful Core i9 3TB SSD 64GB RAM 3.6GHZ Apple Mac OS Sequoia
IMac 27″ (2019) 5K Retina Powerful Core i9 2TB SSD 32GB RAM 3.6GHZ Apple Mac OS Sequoia
Apple IMac 27″ (2019) 5K Retina Powerful Core i5 1TB SSD 32GB RAM 3.1GHZ Mac OS Sequoia
Renewed IMac 21.5″ (2017) 4K Retina Apple Powerful Core i5 1TB SSD 32GB RAM Mac OS Ventura
Refurbished IMac 21.5″ (2017) 4K Retina Core i5 512GB SSD 8GB RAM Apple Mac OS Ventura
Powerful IMac 27″ 5K Retina Core i5 1TB HDD 16GB RAM 3.20GHZ Mac OS Big Sur Apple
OurDeal UK Articles
With over 15 Years of experience, we love writing articles to help you too ...
How to check MacBook specs? Discovering the specifications of your MacBook can be done easily
How to reset iMac to factory settings without disc? Resetting your iMac to factory settings
How to scroll down on MacBook Air without mouse? Mastering the art of scrolling without
Can I connect my iPad to my Apple Watch? Discover the seamless integration between your
Monday – Friday: 9:00-17:30
Saturday: 9:00 – 17:00
Best Categories
- Up to 75% Off Apple Shop now
- Currently Free delivery on all orders