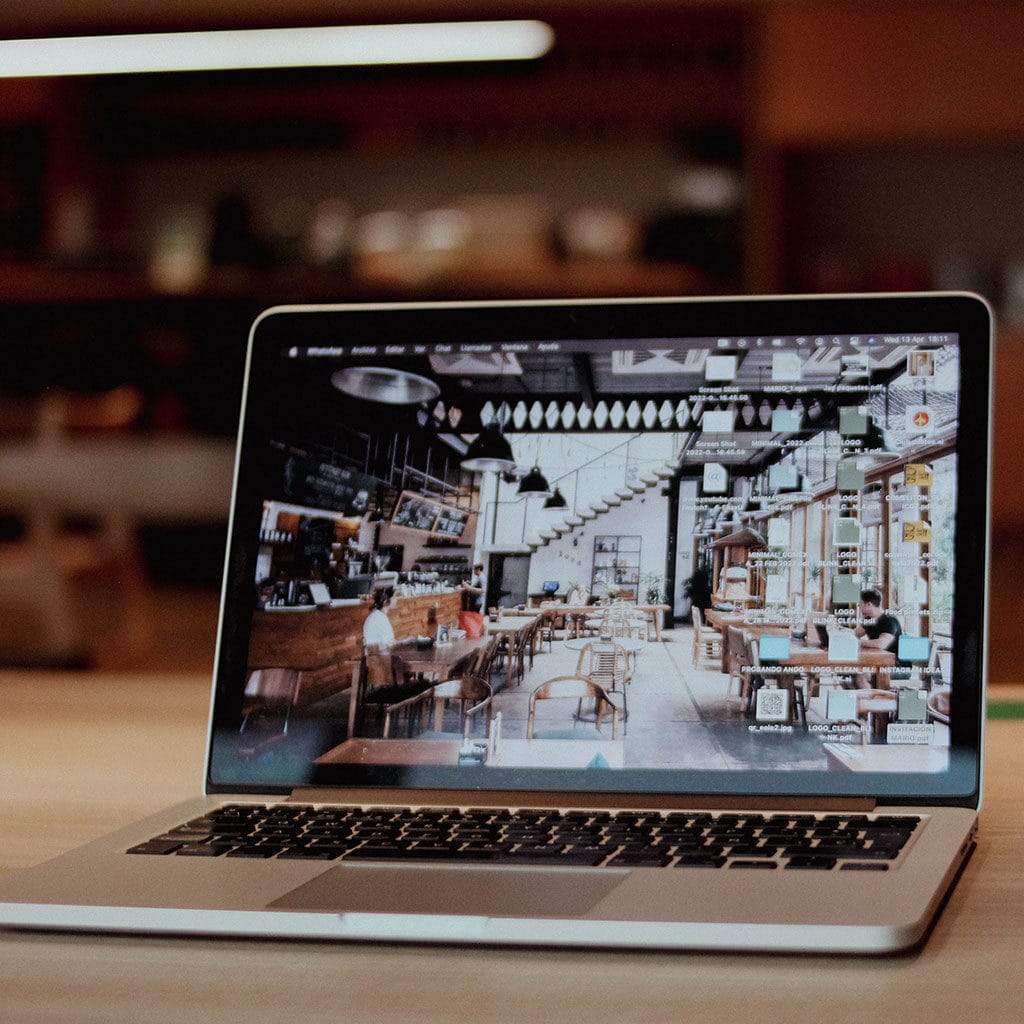Want to customize the look of your Chromebook? One of the quickest and simplest ways to do so is by changing your wallpaper. A Chromebook’s wallpaper can be anything from a scenic landscape or a solid color, to a photo of friends and family. Whatever your preference, learning how to change the wallpaper on your Chromebook is fast and easy.
Instructions for setting a personalized wallpaper on a Chromebook
Changing the wallpaper on your Chromebook is a great way to personalize your device and show off your creativity. It’s easy to do, and all you need is the image you want to use as your new background. First, make sure the image you wish to use as your wallpaper is saved on the device either from online or from an existing file. Once you’ve ensured it’s there, follow these steps to get started. To open your apps, locate the Launcher icon on the lower-left corner of your screen and select the upward-pointing arrow that appears beside it.
You should see a pop-up list of options appear, including one that says “Set Wallpaper”. Click this option and select whether you want to crop or scale your image before pressing Apply. And voila! Your new custom wallpaper will now be set on your Chromebook.
Having a unique desktop background can really complete a cohesive aesthetic for programs like Google Docs and browsing Chrome tabs on a daily basis, so why not make use of this customization opportunity? After all, having an attractive background images can also boost creativity and motivation when working hard at difficult tasks such as essays or projects.
Choose a default wallpaper for your Chromebook
Choosing a pre-installed wallpaper for your Chromebook is an easy and convenient way to customize its look. After finishing the initial setup of your laptop, you will have immediate access to the built-in wallpapers that come with your device that you can use without any hassle. Even if you are not sure what image or design to use, you can simply browse through the pre-installed library of Chromebook images for something that suits your taste or inspires you.
To find these pre-loaded options, right click on your desktop screen and select “Set wallpaper” from the dropdown menu. In the dialog box that pops up afterward, choose one of the various delightful images ranging from abstract art to colorful landscapes and everything in between. As each image is high resolution and selected specifically for being optimized on laptops, they look great when set as a background. So grab one and express yourself by customizing your Chromebook’s wallpaper to suit your style today!
Set up a Chromebook screensaver
Screensavers can provide a nice aesthetic to your Chromebook, as well as improve security. Fortunately, setting up a screensaver on your Chromebook is relatively easy.
To access the Settings app, locate the clock icon situated at the bottom-right corner of your screen and choose the cog icon from the quick settings menu. From there, you can select which type of screensaver you want to use by either choosing from one of Chromes pre-installed screensavers or choosing one that you have already saved onto your device. You can also opt to not use a screensaver at all if desired. Additionally, if you wish to customize your screensaver, there are various options available in terms of visuals (including wallpaper), sounds and duration before the screen saver activates. With so many options available, finding the perfect screensaver for your needs should be simple and fun!