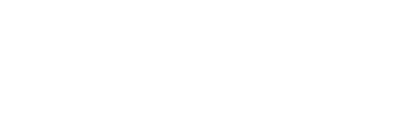Windows 10 includes a built-in disk defragmentation feature that helps optimize the performance of the operating system by rearranging fragmented files on the hard drive. Defragging is an important maintenance task that should be done periodically to keep your computer running efficiently. In this article, we’ll explain how to defrag Windows 10 and why it’s important for optimal system performance.
What is Defragging?
Defragging is an essential process in computing and should be done regularly. As computers are constantly writing data to hard drives, it can eventually become disorganised. When this happens a computer’s performance degrades as fragmented pieces of data takes longer to access due to its inefficient arrangement on the disk. This causes slower booting time, long application loading times, and loss of responsive performance from your device.
Luckily modern versions of Windows can help users tackle defragmentation with their integrated services that run on a daily, weekly or monthly basis according to your preference. In some cases though if you have been doing a lot of work or downloading lots of files when the drive isn’t scheduled for defragment it might not fully ‘clear up’ these fragmented files effectively. Thus leaving many unusable spaces on your PC and forcing you to manually intervene and initiate the procedure yourself. Nevertheless overall both Windows 7 onwards and modern operating systems look after your drives pretty well with their automated processes so make sure you give them the permission needed through settings.
Defrag your Windows 10 drive with ease
Defragmenting a hard drive on a Windows 10 computer is a simple process and can help to improve the performance of your system. Defragmentation helps by arranging fragmented pieces of files back together, so that data is retrieved faster from the hard drive. The process of defragmentation can be done simply with a few clicks on your computer.
To begin, click the magnifying glass icon in the bottom-left corner of your screen and type “Defragment and Optimize Drives” into the search bar. Press enter or click open, which will bring up the Optimize Drives window. This window will list all of your drives, along with their type, last time they were defragged as well as their current status. To defragment your hard drive, select it in this window and then click “Analyze” to see if it needs any optimization. If it doesn’t need optimization (the current status says ‘OK’) there’s no need to move any further. If it does require optimization, however, then click “Optimize” to begin the process – your system will do everything else for you!
How long does defragmenting take?
The process of defragmenting a hard disk generally consists of organizing the stored data so that it can be accessed efficiently. It is important because without defragging, data stored on a hard disk can become fragmented, slowing down operations. Defragmenting the files and folders rearranges them in a more structured manner in order to make them more accessible.
How long does it take to complete the process? This ultimately depends on the size and fill level of the hard disk. Automatic defragmentation won’t incur any loss of time but for larger disks with a lot of data, this process could potentially take up several hours to complete. The file allocation table which keeps track of every piece of information regarding individual files and directories also impedes this process as it must be continually writing back changes to the hard drive during operations. Furthermore, there needs to be enough free space available in order for temporary storage while the data is being relocated. All things considered, defragging should not take too long if the right measures are taken ahead of time.