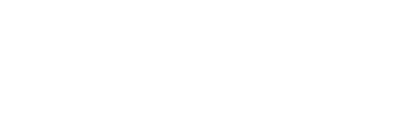Tethering is an increasingly popular way to access the internet on a laptop or other device when no other connection is available. By tethering your phone to your laptop, you can share your phone’s mobile data connection with your laptop, allowing you to use the internet wherever you have cellular coverage.
What Is Tethering
Tethering has become an increasingly popular way of getting online. It is the process of connecting a mobile device such as smartphones or portable computers to your computer, allowing your PC to access the internet through your phone’s mobile data connection. You can tether your device through USB, Bluetooth, and Wi-Fi connections depending on what type of phone you have.
In the years before iPhones were available, people used feature phones to connect to an internet access number that allowed them to be connected anywhere in the world. Following the launch of the iPhone in 2007, tethering plans became increasingly popular and as a result, many cellphone networks introduced additional fees for these plans. Fortunately, this practice was soon phased out and now most cell phone networks allow users to access tethering for free as long as their data allowance isn’t exceeded.
USB tethering
USB tethering is a great way for laptop users to access the internet quickly and reliably. It works by connecting your phone to your laptop using the charging cable. By doing this, you will get an exclusively fast connection as your laptop is the only device using the signal. You won’t have to worry about any other devices slowing down the connection since it’s just you.
Setting up USB tethering on Android is easy and doesn’t require any extra equipment. Simply plug in your charging cable into your phone, and one side of the USB into your laptop. Then just go into your phone’s settings and turn ‘on’ USB tethering under ‘Connection & sharing’ (the exact name may differ between phone brands). It takes less than a minute to set up and should give you a reliable connection for all of your laptops browsing needs!
Mobile Wi-Fi hotspots
Mobile Wi-Fi hotspots can be a great solution when you need multiple devices connected to the internet. By using your smartphone as a personal hotspot, you are able to share your device’s internet access with other wireless devices. To do this, simply go into your phone settings and turn on the ‘Personal Hotspot’ option – though the exact name may vary based on your type of Android phone. Once enabled, all devices in range of the hotspot will have access to the internet connection on your device.
With mobile Wi-Fi hotspots, not only can multiple users connect without having to pay for each additional connection like you would if buying multiple data plans from a provider, but it also allows you to easily switch from one network or service provider to another if needed. You can also configure different security settings for any sensitive information transmitted over your mobile Wi-Fi connection. Finally, depending on which plan you choose, you can enjoy fast download speeds perfect for streaming online content or downloading large files quickly and efficiently.
How to Tether Phone to Laptop step by step:
1. Plug the phone’s charging cable into the phone and the laptop’s USB port.
2. On the phone, open the settings and turn on USB tethering under Connection & sharing.
3. On the laptop, open the Charms bar and click on System > Preferences.
4. In the System Preferences window, under Internet & Wireless, click on Tethering.
5. In the Tethering window, set Type to “USB”, and make sure that Enable Tethering is checked.
6. Click OK to close the Tethering window on the laptop and return to System Preferences on the desktop computer (or tablet).
7. In System Preferences, under Internet & Wireless, click on Mobile Hotspots (or Wi-Fi).
8. In Mobile Hotspots (or Wi-Fi), click Add mobile hotspot…
9. Enter your phone’s wireless network name or password in Name or SSID field, and select Connect when prompted by your router to allow your computer to access the internet through your phone’s cellular data service instead of using its own primary internet connection.
10. If you want to enable guests access to your mobile hotspot through your computer’s internet connection, check Enable Guest Access . You can also choose a password for guests to use if you want them to be able to connect without having your mobile hotspot password handy.
11. To start using your mobile hotspot, click Connect .