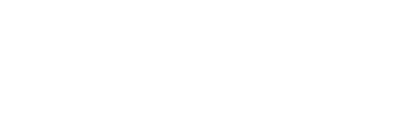Connecting a laptop to a television can be an easy way to view content from the laptop on a larger screen. It is also helpful for sharing presentations, watching movies, and playing video games. This guide will provide step-by-step instructions on how to connect your laptop to your TV.
An HDMI cable is a common method of connecting a laptop to a TV
Connecting a laptop to a TV using HDMI is an incredibly simple process that can open up the world of brand new content for both home theatre systems and gaming. All you need is an HDMI cable, which can be purchased cheaply from your local electronic store with connectors on both ends. Depending on what type of laptop you have, you might be able to look for a direct connection, as modern televisions and laptops generally both come standard with HDMI ports. If your laptop does not have an available connection, newer models may only offer USB Type-C ports instead. In this case, there are plenty of affordable adapters designed specifically for connecting laptops to TVs via HDMI-to-USB-C cables.
Once connected, the setup should be relatively straight forward. Your TV will need to be set in the correct mode first so that it knows it’s receiving information from an external device such as a laptop or console. This must all then be done while ensuring that both devices are powered on and ready for use. Once everything is correctly configured, users can enjoy streaming shows and movies from their laptop onto their television screens with ease without having to worry about straining too much on the small computer monitor size.
Maximize your TV experience
Using your television as an extended display for your laptop is a great way to make multitasking easier. Once you’ve connected the two, changing the display settings is more intuitive than you may think. To start, right click on your desktop and select ‘Display Settings’ which will then prompt you to ‘Detect’ your TV as a video output. You can choose whether to extend your display across both screens or duplicate your laptop display depending on how far away from the screen you’ll be sitting. When playing videos or reading articles, it might be helpful to use ‘Extend these displays’ so you can take better advantage of both screens without having to drag files from one device to another every time. The convenience of this setup is undeniable and it’s easy to adjust if necessary.
Chromecast
Chromecast is a great tool that makes it easy to project your laptop Chrome browser to the TV. Whether your smart TV has it already built-in or not, Chromecast has got you covered. To connect to the display, the necessary requirements include an HDMI port, USB power port, and a laptop equipped with the Chrome browser.
Once everything is set up and connected, selecting the “cast” button in Chrome on your laptop doesn’t take more than a few taps. This way, you can stay productive with Google Sheets by easily working on shared files with the team or even work on some presentation slides without having to lug around heavy hardware. With Chromecast, it’s easy to make good use of your television and enjoy doing so too!
Miracast
Miracast is a useful technology developed by Microsoft that allows users to wirelessly cast their Windows PC or laptop screens to an HDTV. To check if your laptop can use Miracast, simply press the Win + P keys; if you see the ‘connect to a wireless display’ option then your machine is fully compatible. Plus, some televisions come with built-in Miracast support – simply search for the ‘wireless display’ setting. If none of these are available, don’t worry as you can easily find separate Miracast adapters both in stores and online.
Once connected, users can view media content on their TV screen from their Windows device with thought-free ease. Since entire operating systems will be mirrored onto their big screen TV, Miracast also makes for an excellent gaming experience when you’re not busy crunching away on work documents. As such, having access to loads of powerful apps from the comfort of your sofa is just one of many great features this wireless networking technology has to offer.
Using VGA cable
Using a VGA cable is a great way to connect an older laptop and TV. The VGA port is often found on both the laptop and your television, which makes it convenient. The cable itself looks rather distinctive and you can buy one online if yours doesn’t come with the right connections. That said, it’s worth noting that the video quality through VGA ports is not as good as HDMI connections due to its lower resolution. Also, don’t forget to get a separate 3.5mm audio cable to handle the audio signal since the VGA only deals with video signals.
Once everything is properly set up, all you need to do is turn on your TV and laptop and then connect them with the respective cables. To connect your computer to the TV, press the Input button on your remote and select the PC or RGB option from the list of options. Once done, you can enjoy watching your laptop content on a larger screen without any trouble at all!