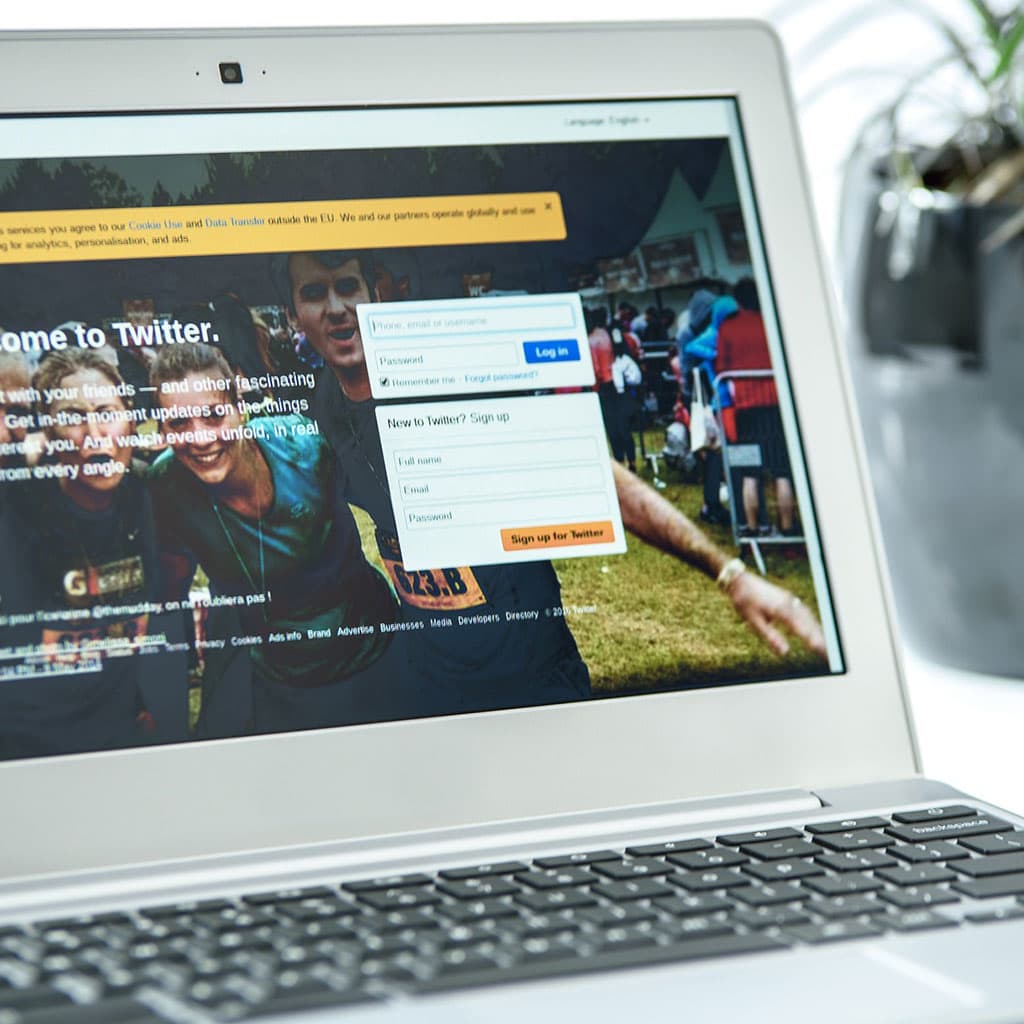The introduction of Chromebooks to the world of computing devices has enabled parents to give their children access to a powerful tool for learning and entertainment. However, with the internet at their fingertips, it’s important to make sure your child is safe online and that they are using the device responsibly. Fortunately, Chromebooks come with various parental control options that allow for greater oversight and restriction of web content.
Discover the steps to enable parental controls on a Chromebook
Google Family Link provides a means to monitor user activity on Chromebooks. It allows you to set up parental controls for your children’s Chromebooks easily and quickly, which gives you peace of mind that your children are accessing only the appropriate content on their device. Setting up Google Family Link depends on what version of Chrome OS the Chromebook has been updated with. In order to establish parental controls on a Chromebook operating Chrome OS 71 or later, the parent’s account must be configured first, followed by the addition of the child’s account.
Once these two steps have been completed, you can then configure any limits or restrictions for the child’s account that you need. This includes setting daily usage limits, approving or blocking certain apps, and reviewing activity for potential inappropriate use. You can also manage what types of websites can be accessed and adjust the search settings too. And if needed, it is easy to add more than one child to monitor multiple accounts from one place. With Google Family Link in place, you as a parent now have excellent control over what your children see when browsing online and using their Chromebooks!
Unlock the secrets of Google Family Link – discover what it is!
Google Family Link is a great way to manage your child’s Google accounts and keep them safe online. It allows you to create a supervision system for children aged 13 and younger. With it, you can decide how kids across all digital devices view what’s appropriate and see how they spend their time on-screen activity.
The app comes with some great features that allow parents to filter out specific search results in Google Chrome, the Google Play Store, and other sites or pages they deem unsafe or unsuitable for young kids. Screen time limits can also be set within the application so that children can’t stay too long on any one device, which helps balance between letting kids stay engaged with tech world while keeping them away from too much exposure. Besides controlling content, parents are able to monitor their kid’s on-screen activity times to ensure that they hit their screen time goals each day. Finally, there is also a blocking feature where you can easily block apps you don’t want your child to have access to, helping give parents an extra layer of peace of mind when monitoring their kids digital life.
How do adult and child accounts differ?
The main difference between adult and child accounts on Chromebooks is the ability to customize the experience and employ additional protection. For children, safety and age-appropriateness are key considerations for parents. Child accounts have broad-reaching potential limitations as compared to an adult account. These range from not being able to use Incognito mode to browse privately, limiting which websites they can visit, blocking sites that could contain violent or sexual content, and preventing personalized ads from targeting young users in accordance with applicable laws in a particular country.
Parents of child users can also take advantage of Chrome browsing history to personalize the child account by tailoring what content they see when browsing online. This provides an effective tool for keeping kids safe while onboarding them in their digital explorations early on in life. By maintaining control over the types of content their children are exposed to online in this very controlled way, parents can rest assured that their kids are using Chromebooks safely and responsibly.
Ensure parental supervision of your children with Family Link
The Family Link app is an excellent tool for parents to stay connected with their children’s online activity and to better monitor it. With the Family Link app, you can protect your child from inappropriate websites and content before they even access it. Furthermore, you can set daily limits on the amount of screen time your children get. You can also control which apps they are allowed to use and ensure that only appropriate apps are installed.
Additionally, with the Chromebook-specific features that Family Link provides, there is a higher level of protection than ever before when it comes to your child’s online activity. This includes setting a restriction on downloads outside of the Play Store; so they aren’t able to seek out other external sources for their content. As well as setting restrictions on videos, images and messaging that are coming onto or leaving the device, in order to keep them safe from any predatory behavior online.
Steps to set up parent control on Chromebook:
1. First, open your Chrome browser on the Chromebook and click on the three-dot icon in the upper right corner of the window.
2. Select “Settings” from the drop-down menu.
3. Scroll down to find “People” and select it.
4. Under “Manage Other People,” click “Add Person” and then enter a name for the new account you want to create for your child, such as “Kids Account” or something similar.
5. Once you have created a new account for your child, click on that user to manage their settings, including parental controls.
6. From here, you can enable filtering options that restrict access to certain websites or adult content by clicking on “Filter Explicit Results” under Search Settings in Google Search results. You can also choose to restrict YouTube videos or set time limits for internet usage through this same menu.
7. Once you have finished setting up parental controls, be sure to sign out of your own account before handing off the Chromebook to your child so they will not be able to undo any of these settings easily without your help or permission!
Block YouTube and other apps/sites on Chromebook with these steps
Locking YouTube or any other sites or apps on a Chromebook can give parents and guardians peace of mind, knowing their children are accessing only age-appropriate content. Using the parental control features with Family Link app, blocking YouTube as well as any other apps or sites can be done relatively easily. To block YouTube and other third-party sites or apps on a Chromebook, go to the Family Link app and select your child’s account. From there, locate the App activity card and click (or tap) More for options to lock specific apps like YouTube. Additionally, you have the option to adjust Time limits for each app or limit All hours to disable all access. This applies to desktop web browsers as well as mobile phones with access to these services if they are linked to the account.
Aside from using Family Link app, you also have options within Chrome browser itself, such as enabling SafeSearch in Google Search so that explicit material will not appear in results when searching queries on websites like YouTube. For further security, one can enable supervised user profiles so that changes made require approval before taking effect. Lastly, there are a number of third-party Chrome extensions available which allow for more control over what kind of content is allowed while browsing.