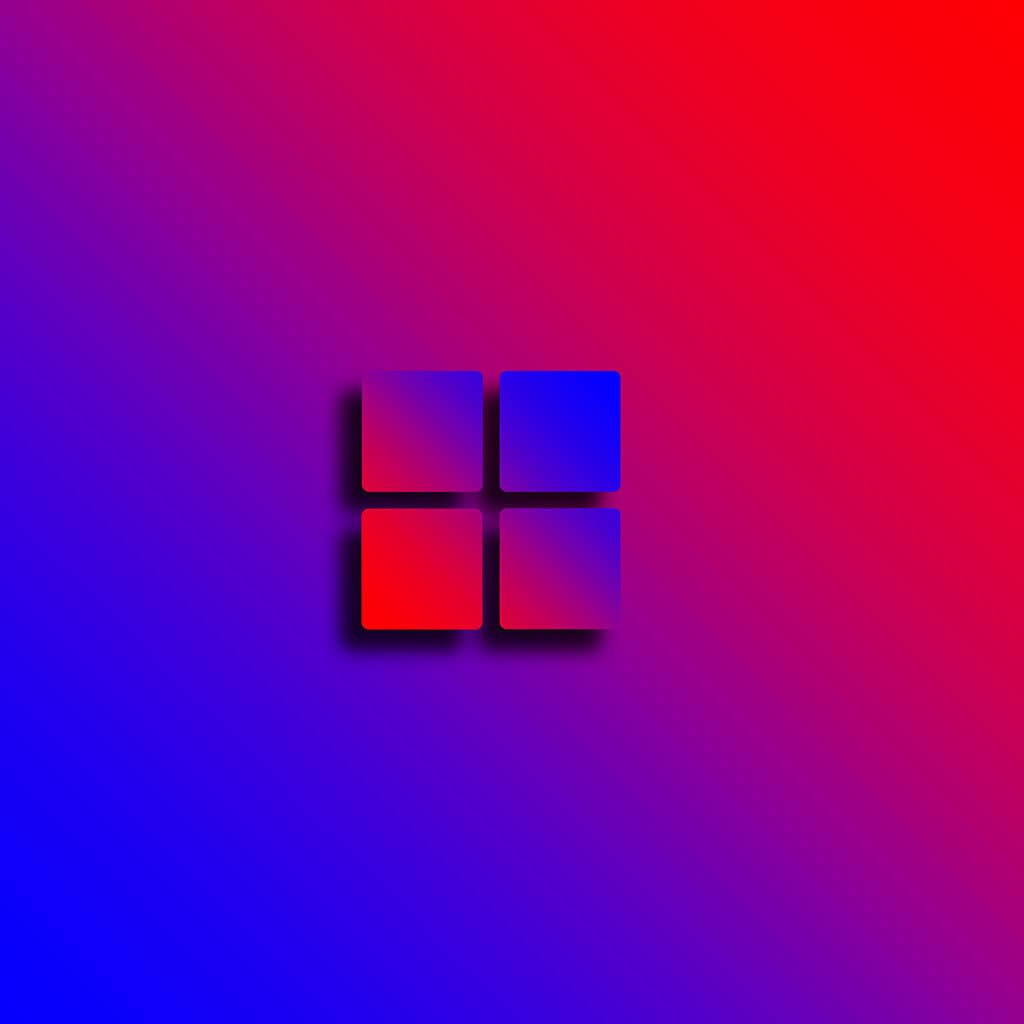If you are having problems with your Windows 10 installation, it may be necessary to reinstall the operating system. Reinstalling Windows 10 is a straightforward process that you can do yourself without technical knowledge.
Check your disk space
Having a low amount of disk space on your Windows 10 computer can cause serious performance issues and can even lead to errors or system instability. If you’re having trouble with your PC or have been receiving notifications that you are running out of free disk space, it is time to take stock of what files and folders you have stored on the hard drive so you can free up some space. Before trying any other solutions, it is a good idea to check the disk usage to make sure that the issue is not due to unusable disk space and that there is actually a lack of available disk space.
When checking your disk usage, look for large files that are no longer useful. Some common culprits include residual application files, old downloads and software installations, photos or videos taking up precious hard drive space, duplicate file copies that weren’t added intentionally, multiple versions of the same program, cached web browser files, music or movie collections created over time, etc. It is also important to make sure that you don’t delete any necessary system-related files; these should be deleted with extreme caution. Once identified and deleted these files should give you more disk space, allowing your PC to function better.
Reinstalling Windows 10 Is Necessary
Reinstalling Windows 10 on an ASUS, Acer or Dell PC might become the last hope to solve a specific system issue. In many cases, the most effective way to troubleshoot Windows 10 is to reinstall it. It is true that in some occasions searching online for solutions may have desirable results, but when the problem persists and none of these methods works, it may be time to consider starting from scratch by reinstalling Windows 10 into your device.
Reinstalling Windows 10 involves creating backups of user profiles and data files before proceeding with the installation. This requires obtaining a copy of Windows 10, either through downloading directly from Microsoft or using a physical DVD with the installer. Once this process is complete it will restore factory settings and all the original programs bundled with any laptop or desktop PC model. Even though this process might take up some time, it’s usually by far longer than attempting several fixes presented over the internet until locating an ideal solution for your computer issues.
The Windows operating system can be reinstalled through the PC Settings
Reinstalling Windows is a convenient and easy way to restore your computer’s performance after accidental errors or malicious attacks. With the PC Settings feature in Windows 10, you can easily reinstall the OS without losing your files or having to reset everything up all over again.
To begin the process, start by clicking on the Start button in the bottom left corner of your screen with the Windows logo. Once there, click on the gear icon just above the power button entitled “Settings”. From there you can select “Update & Security” and then choose among three options: Keep my files (which will let you keep your personal data such as documents, pictures, music and videos), Delete everything (which will delete all of your personal files, settings, information and installed programs) or Fresh start (which removes all applications that are not part of Windows). With these steps completed, you will then be able to fully reinstall a new version of Windows from your PC settings.
Make Win 10 USB recovery
Creating a Windows 10 recovery USB drive is an essential safety net for any user. Without it, users cannot restore their operating system or access any important files if the computer malfunctions in any way. The process to create a recovery USB drive is surprisingly simple and should not take much time.
To do so, first open the “Search” button – located in the bottom left corner of your screen – and type “recovery drive” into the search box. This will open a recovery drive app which you then use to choose your preferred storage device, complete with adequate storage space. Finally you can click on the “Create” button (or something similar), which begins making a copy of all necessary files to your selected storage device. This could take several minutes before it has finished. It is absolutely vital that you make sure to keep this USB recovery drive secure and readily available just in case you experience any future problems with your computer or need to reinstall Windows 10 at some point down the line.
Instructions for reinstalling Windows using a USB recovery drive
Reinstalling Windows from a USB recovery drive is a quick and easy process that can help you when your system is running too slowly or has been infected with malware. Keep in mind that any files stored on your computer will be lost when you reinstall Windows, so it’s important to back up any important documents before proceeding.
To start the process, plug the USB recovery drive into the PC and reboot. After rebooting, you should see a “Choose an Option” display. From this menu, select “Troubleshoot”, followed by “Reset this PC” and then “Remove Everything”. This will initiate a clean install of your operating system that you can customize as needed once it has been completed. Be sure to follow all the instructions carefully until everything has been installed on your PC properly and Windows is up and running again.
What is the process for reinstalling Windows 10 without data loss?
The first option to reset Windows 10 without losing your existing data is through the “Reset this PC” option. This can be found by right-clicking the Windows start button, selecting “Settings” and then clicking on “Update &Security”. In the left pane of this dialogue window, select “Recovery” which will then bring up a Reset this PC menu with two options: Keep my files and Remove Everything. The former will keep all your files and programs installed before resetting system setting for a cleaner boot-up. The latter one does exactly what it says – remove everything from your computer and start you off from scratch, effectively reinstalling Windows 10 in the process.
If neither of these options are suitable for you (or too time consuming), there are two other ways to reinstall Windows 10 without losing data; System Restore or Refresh PC. The former requires you to save restore points before any changes were made to your system while Refresh PC removes offending applications or corrupt drivers while leaving your personal data intact. Both options require slightly more effort but should not take longer than 10 minutes each to complete.
Access Advanced Startup
The Advanced Startup menu is a useful tool for reinstalling Windows 10. This method can be used to perform an in-place repair, or return the system to its default settings, while maintaining all data. To use this method, the user must access their start menu on the lower left of their screen, click “Settings” in the left pane and select “Update & Security” then “Recovery”. Within this section they should select “Restart now” under the “Advanced startup” option and their computer will restart into the Windows Recovery Environment (WinRE).
WinRE provides users with a variety of diagnostic tools and features that enable them to make repairs to their system that otherwise would not have been possible. These options range from fixing corrupted files to resetting network settings and even reinstalling the operating system when needed. By using WinRE, users are able to more safely diagnose problems with their computer without having to manually repair each problem themselves. Furthermore, if you need help recovering lost files or data from your hard drive, WinRE provides a recovery environment where users can attempt retrieval operations quickly and easily before any further Damage could occur.
The process involves utilizing a Windows 10 ISO image file
The third method to reinstall Windows 10 is by using an ISO image file. An ISO image file contains an identical copy of data found on an optical disc, such as a CD or DVD, making it the perfect tool for computers that are bootable. When you have downloaded the newly-created ISO file, you need to right-click on it and select “Mount” in order to proceed. After that has been done, double-click the Setup.exe file at the root directory. The next step requires you to choose between two options when prompted to “Download and install updates.” If your computer is connected with the internet, then it is advised that you choose the option so that your computer can get updated versions of drivers and fixes from Microsoft directly.
Using this method allows users both save time and space on their computer as it is faster than installing from CD/DVDs or downloading files again over and over again if something goes wrong or needs re-installation. Additionally, this describes how much easier than ever before getting back a working version of Windows with all your favorite applications quickly set up which also meets security requirements due to official downloaded images provided straight from Microsoft themselves with all the most recent updates.