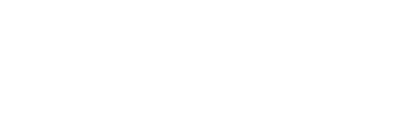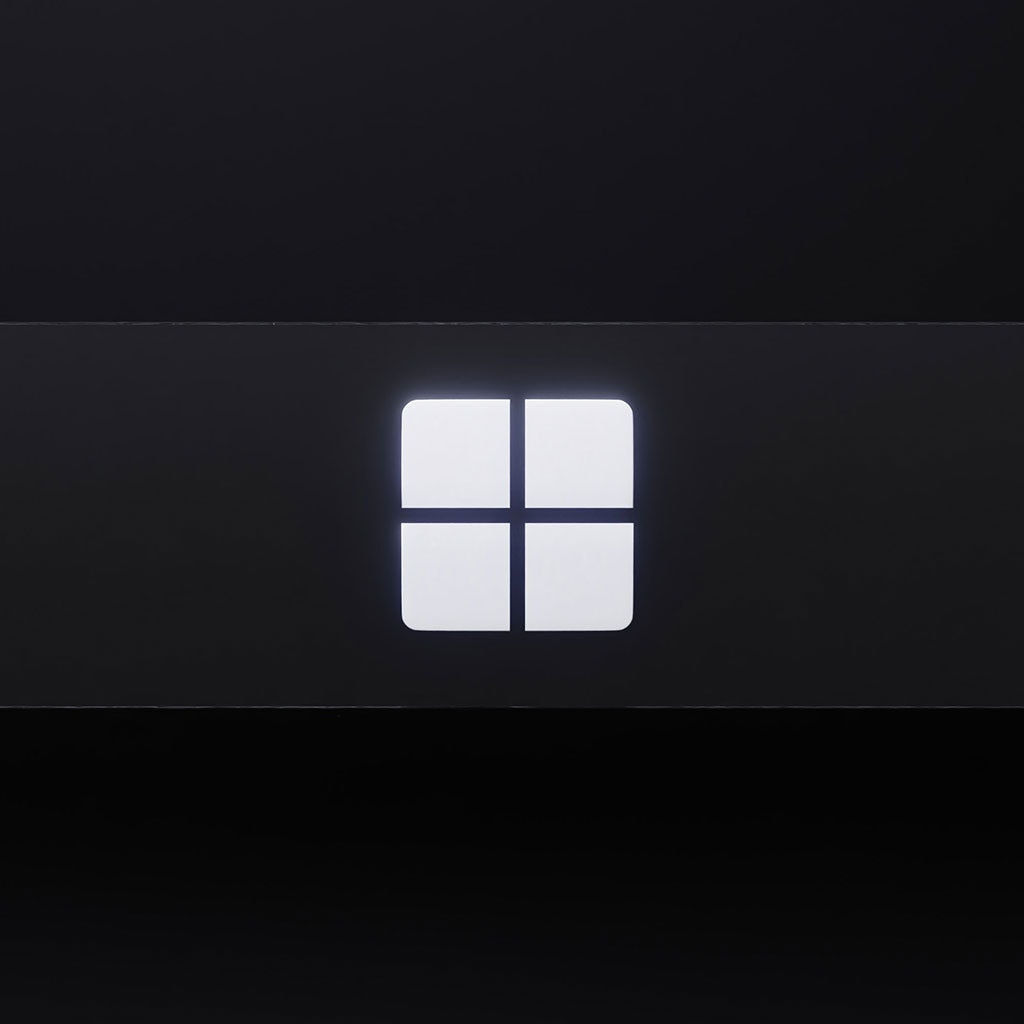The process of changing the administrator on Windows 10 can be a bit tricky and time consuming. However, with the right steps and instructions, it is possible to change the administrator of your Windows 10 device. This article will provide step-by-step instructions on how to change the administrator on Windows 10, as well as provide some helpful tips for making sure you complete this process without any issues.
What is a Windows 10 Admin?
The Windows Administrator account is a powerful and secure account which gives users administrative rights to access and make changes to important files or settings. Since it not only has the ability to modify system settings, but also install programs, assign permissions, manage networks, etc., it should be used with extreme care. By default, the Windows administrator account is turned off and hidden in Windows 10, providing an extra layer of security from malicious software or unauthorized changes.
In order to use this account, users need to first enable the Administrator account on their computer. This can be done using Control Panel or by using the Command Prompt. Once enabled, a user can perform various tasks such as installing applications, changing Windows languages or language for a keyboard, change passwords for all accounts on the computer, deleting existing accounts and creating new ones as well as enabling dark mode in Windows 10. While these might sound like risky tasks without proper trained and experienced personnel in managing computers systems; if used properly and carefully they are helpful features making our lives easier while keeping our computers safe from unwanted unauthorised changed.
To change the administrator on a Windows 10 system, follow these steps
1. Open the Settings app on your Windows 10 device. You can do this by clicking the Start button, then select Settings.
2. Select Accounts from the list of options in the Settings window.
3. In the left side-panel, click Family & other users and select Add someone else to this PC option in the right side-panel.
4. On the next page, choose I don’t have this person’s sign-in information option, followed by Add a user without a Microsoft account option at the bottom of the page.
5. Enter the name of new user and click Next to create an account for them with standard privileges on Windows 10 machine. If you want to add administrator privileges for that user, click Change account type option under their account name and select Administrator from drop down menu below it (see picture).
6. Once done creating an account for new user with or without administrator privileges, log off from current session (click Start -> Power -> Sign out) and log back in using newly created user credentials to see changes take effect immediately after signing in again with those credentials on Windows 10 machine.
Change admin in Control Panel
Changing a user account type in the Control Panel can be an easy way to control rights and access in your system. To do so, first type “Control Panel” into the Windows search bar and click on the app in the search results. Once inside Control Panel, simply click on Change account type under the User Accounts section. Then select the user you wish to change to an administrator and confirm the changes by selecting Change Account Type at the bottom of the window. After doing this, your changes will have been saved and the new user you have selected will now have administrator access.
Overall, changing a user account type via Control Panel is a simple process that is designed to make life easier for those who need to assign rights or access permissions for specific users on their computer systems. By following these steps, anyone should be able to effectively manage their users’ rights with minimal effort. It is important to remember, however, that administrators are given full control over their computers; therefore it is extremely important that each user’s rights are given consideration before assigning them any level of admin control.