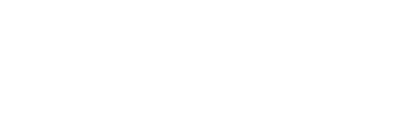Windows 11 is the latest version of Microsoft’s operating system and it includes many new features with an improved user interface. One such feature is the ability to change file types, which can be useful when trying to open a specific type of file. Fortunately, changing file types in Windows 11 is easy and can be done in just a few steps.
Changing the format of files in Windows 11
Changing the file type in Windows 11 is a relatively easy process that can be completed in a few simple steps. The first step is to locate the file you would like to change. This can be done by searching for it in the Windows File Explorer or simply navigating through your hard drive until you find it. Once you’ve found the correct file, right-click on it and select “Properties”.
In the Properties window, there will be an option labeled “Type of File” which will allow you to select what type of file it should become. There are many different types available such as JPG, MP4, or even PDF. Selecting one of these will instantly change the file type and make sure it is compatible with any programs or devices that require certain types of files. Once you have selected the appropriate options, click Apply and then OK to save your changes and finalize the process.
Understanding Different File Types
Text files are one the most common types of files and have been around for a long time. They contain textual information in plain language, such as what you would use for a document or other written record. These files do not contain any images, videos, or audio components and their only purpose is to store text. Typically text files end in one of the following extensions: .txt, .html, .css, or xml. Binary files are a type of file that can contain various forms of data, such as images, video, and audio, and are considered a more contemporary format.
Unlike text files they need to be converted by certain programs before they can be utilized. Binary files tend to have a larger file size than text ones since they also include binary code which is made up of 1s and 0s for example JPEGs usually end with .jpg extension and MPEG4 usually end with M4V,.mov or .avi extensions. Knowing which type of file you are dealing with will help you decide how to convert it and possibly open it depending on if it requires software like Adobe Acrobat Reader for PDF documents or an audio player like Winamp to play music in an MP3 format.
One way to change the name of a file is by renaming it
Renaming a file is a quick and easy way to change the type of a file in Windows 11/10. All you need to do is right-click on the file, select “Rename” from the context menu, and enter whatever extension you wish for it to have. However, there is no guarantee that this will work; sometimes the files may get corrupted in the process if their content isn’t compatible with the new format. That’s why it is important to make sure that you copy your files elsewhere before renaming them as a precautionary measure.
In some cases, using an appropriate software application can be better than just renaming a file since it ensures that all data contained within the original format will be retained. An example of this would be importing audio files into an audio editing program and then exporting them with different formats such as MP3 or WAV instead of simply changing their type by renaming them manually. Ultimately, selecting the right method of changing a file’s type depends on what kind of content you are dealing with and its importance level.
Convert the file
Converting a file type is a great way to make it easier to organize and share your data. Programs such as Zamzar, Convertio and others offer both online and off-line conversion options that can help you convert your Word docx files into the pdf format quickly and easily. By simply uploading the document, selecting the target file type and clicking on the conversion button, you can transform one file type into another in a matter of minutes.
Using converters is also a safe process as it does not involve any hard writing or manual coding for changing the file type. The process involves no additional risks or loss of data during the conversion, ensuring that your original document remains unaltered. In addition, some popular converters such as zamzar offer batch conversions, whereby multiple documents can be converted at once. This saves time as users only have to upload all the files once instead of uploading each individually for conversion. With just a few clicks, anyone can convert their files with ease using these converter tools.
One can change the file format of a document by selecting the “Save As” option
When saving a file on a program, the ‘Save As’ option can be used to save and create the copies of files in different formats. This gives users plenty of choices when it comes to choosing appropriate locations and forms to store their data. For instance, if they are reserving an image file with Photoshop, they could use this feature to opt for various image formats such as .png or .jpg. This would also enable them to keep a snapshot of their original file that is stored in its initial format. Therefore, this method of changing the type does not significantly damage the file & any potential formatting errors or corruption.
Furthermore, after you have chosen the desired format for your document and settled on making changes to it, you may often find yourself dealing with redundant application associations for your specific file type. In this case, a useful trick would be heading over to Window’s Registry Editor and manually deleting unwanted associations from there by doing away with their values altogether from your system – thus resolving this issue as well. However, you should only make these changes if you are confident with carrying them out because otherwise they can cause permanent detrimental results if taken out without caution which these Editors can bring about easily at times.
Enter in Command Prompt
Using Command Prompt is a great way to quickly change the file type of any file or folder. With the use of basic commands, it is possible to modify the file type of one or multiple files with identical formatting.
The first step is to find the file or folder that you want to change. Right-click on the file and select “Copy as path” from the context menu; this will copy the complete path of your file and make it easier for you to locate it in Command Prompt. After opening Command Prompt, type “cd /d” followed by pasting your copied path (you can paste using Ctrl+V). Once this is done, you can use different commands such as ren *.jpg *.gif for changing all .jpg files in a given directory into .gif files. In addition, there are more complex commands which allow users to choose more specific changes like changing multiple files with different extensions at once. With these simple steps, you can quickly transform files from one type to another without having any technical knowledge!
Setting default apps for file types
Changing the default apps for different file types in Windows 11 can be highly beneficial for many users. When a particular file type is used more often than others, choosing a suitable and optimal app to view/open the files will help optimize workflow. Through this process, it is no longer necessary to manually select the associated program after each opening of a particular file type. Additionally, it provides the assurance that a user with experience in one program will be able to use their knowledge without having to learn new applications at times.
The steps required to make changes are fairly straightforward and are available under the Settings menu on Windows 11. After opening up Settings using Win + I key combination, all that is left is typing “default app” in the search bar and selecting Choose a default app for each file type given as a result. Thereafter, users can select which apps they want associated with every type of file available on their system. It only takes some few clicks or taps and changes can take effect immediately afterward.