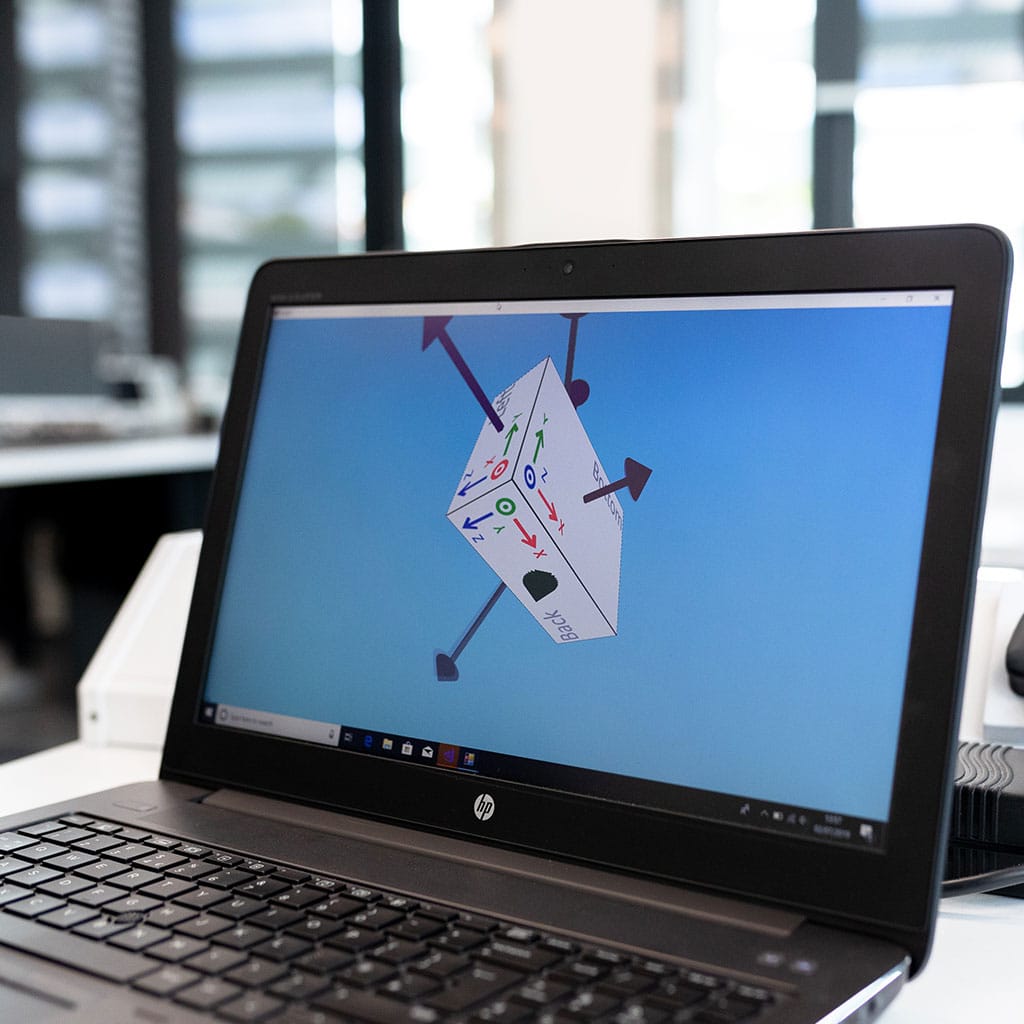Copying and pasting on a laptop can be an incredibly useful tool when it comes to quickly transferring information or simply saving time. Through just a few simple steps, you can easily copy and paste between documents, webpages, emails, and more. In this guide, we’ll show you how to copy and paste on a laptop computer.
What is copy and paste?
Copy and paste is an essential part of almost any computer task, allowing users to quickly transfer information from one place to another. It enables you to select a large chunk of text or multimedia content – like an image, video, or entire document – and move it into a different location. The “copy” aspect of the process captures the material from its original source, while the “paste” action places it in its new destination. For instance, you could copy a web page link, then paste it into an email to share with friends. Copy and paste can also help save time when typing long messages since users are able to rapidly replicate sections of material that have already been created.
In addition, copy and paste functions as a basic form of storage; sometimes saving pictures or other materials that were originally shared on social media platforms or websites for later use. For this purpose, screenshots can also be utilised as they too capture visuals that are copied rather than cut out from their source. By using these two pieces of software effectively in tandem with each other, users will have greater liberties when working with online content such as transferring images between two apps without having to search for them again.
The Ctrl/Command function can be used to copy and paste
Copy and paste is an essential part of working on computers. It allows you to quickly and easily transfer texts between documents, in or out of webpages, etc. It also helps save time by copying and pasting repetitive data. In order to copy and paste with the Ctrl/Command key, there are a few simple steps to follow.
To select the content for copying, use a left-click and drag motion. Another option is to press and hold a shift key while using the arrow keys to highlight the text. Once the desired text has been highlighted, press Ctrl+A (Windows) or Command+A (Mac) for selecting all text in the active window. Finally, press Ctrl+C (Windows) or Command+C (Mac) for copying the highlighted text onto your clipboard. You may then simply move to where you want the copied content placed and press Ctrl+V (Windows) or Command +V (Mac) for pasting it into its new location.
Copy and Paste on a Laptop using trackpad
Copying and pasting on a laptop without the use of the Ctrl button is surprisingly simple. To begin, if you have any text that you would like to copy, simply highlight it and then right-click the highlighted content and select Copy. You can also apply this same technique to folders, files and images by simply right-clicking the content in question (no need to highlight). Once you have copied the desired content to your clipboard you can paste it wherever you wish. To paste, place your cursor where you would like the content to appear then right-click and select Paste.
To select and copy multiple files, left-click and drag a box around them, then right-click and choose Copy. You may also hold down shift as you make your selection to quickly choose multiple items before copying them with a single right-click of the mouse button. Either of these methods make it easy for you to move various types of data from one place to another without needing to use any special keyboard shortcuts or key combinations.
Copying and pasting on laptop not working?
In brief, the most common reasons why a user may experience difficulty in copying and pasting on their laptop include corrupted files, outdated software or drivers, as well as hardware issues. Furthermore, if a user has accidentally disabled copy and paste, they will need to manually re-enable it.
In order to resolve this issue, the user should first check that their laptop is running the latest version of Windows. If not, they should download all available updates. The user can also open up the Device Manager and update any outdated drivers by right-clicking them and selecting ‘Update driver’ from the menu. Additionally, any corrupted files can be replaced or deleted using administrative privileges. Lastly, if copy and paste has been disabled accidentally, users should find the relevant option in their settings menu to re-enable it.