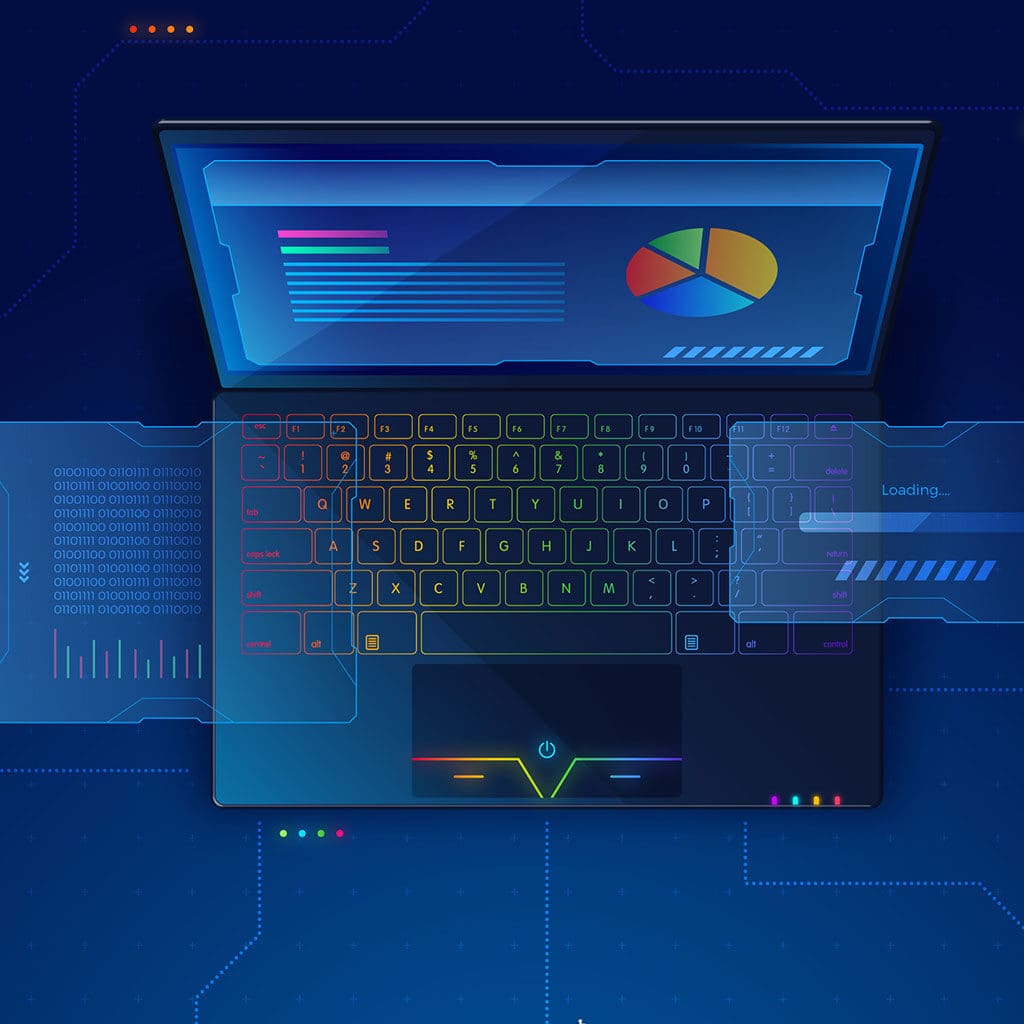The BIOS (Basic Input Output System) is a vital part of any computer, including Windows 11. It is responsible for controlling the hardware components of your computer and managing the startup process. This article will explain how to enter BIOS in Windows 11 using a few different methods.
What is BIOS?
The Basic Input/Output System (BIOS) is an important part of any computer and is a critical piece of the puzzle when it comes to booting up and running the machine. It acts as an interface between the hardware components of a computer and its operating system, allowing information to be encoded that controls how the computer responds to certain commands. BIOS includes instructions on how to operate memory and other peripheral devices, boot order, device settings, etc. The function of an operating system is to facilitate the smooth flow of data between hardware components and external devices such as USB flash drives, printers, keyboards, and other peripherals, thus optimizing computer performance.
BIOS also allows users to select certain features like date and time before launching the operating system or installing new programs or applications. By taking advantage of these features, users can customize their computer’s environment for optimal performance. In addition, BIOS provides troubleshooting options for diagnosing startup issues related to hardware or software incompatibilities.
Windows 11 users can get into the BIOS by using the key combination Shift + Restart
Accessing the Windows 11 BIOS is essential for any user who wants to control and customize their system settings. Fortunately, there are several different methods one can use to do this. Firstly, it’s possible to perform a Shift + Restart combination while on the sign-in or lock screen in order to gain access to the BIOS quickly. Alternatively, command line via CMD, PowerShell or Terminal can be used to typeshutdown /r /oor/f /t 00to access the UEFI/BIOS settings. Lastly, users can also create a shortcut to their BIOS settings by right-clicking on the Windows desktop and creating a simple shutdown /r /oorshutdown /f /t 00shortcut followed with instructions for Troubleshoot > Advanced options > UEFI Firmware Settings before restarting your computer.
It’s important for all Windows 11 users to understand these methods of accessing their BIOS so that they can properly configure and personalize their system settings as needed. We strongly recommend backing up your files beforehand especially if you’re planning on making any changes that might affect operating performance with MiniTool ShadowMaker – a powerful program for automatically protecting your data through scheduled backups!
Windows 11 users can get into the BIOS via setting app
Entering the BIOS on Windows 11 is a straightforward task. With the latest Windows version, users can easily access the BIOS menu without having to look for a keyboard key or going through complex graphical options. Accessing the BIOS requires opening the Windows 11 Settings app beforehand. To do this, press the Windows + i keys at the same time. This will bring up a home screen in Settings; from there select “System.” On that page a further option will be visible – “Recovery”. By accessing this page, users can configure their hardware settings as well as troubleshoot any problems with their computer by accessing the advanced tools available in BIOS.
The built-in tools of Windows 11 allow for better control over your system’s settings, and one such control lies in entering and setting preferences in your Basic Input/Output System (BIOS). With intuitive access methods available via Windows 11’s Settings app, this essential maintenance tool becomes easier to use than ever before. By following these easy steps, you can quickly set up system parameters to set up hardware components such as network cards and hard drives correctly for optimal performance and reliability.
Windows 11 users can get into the BIOS using windows terminal
Entering BIOS is an important part of setting up and maintaining Windows computers. It can help you diagnose a variety of issues, like hardware-related problems, as well as allowing you to customize your computer’s settings for optimal performance. This guide will show you how to enter BIOS in Windows 11 using the Windows Terminal application.
Using the Windows Terminal app, start by searching for it in the “Start” menu, then click on it in the search results. Once the terminal window has opened, enter the necessary command and press Enter. To access the BIOS, the user should follow these steps: first, navigate to Troubleshoot, then select Advanced Options, and finally choose UEFI Firmware Settings. Once these steps are completed, the device should be restarted. Be aware that this same command works with both PowerShell as well as Command Prompt shells, so either can be used to access BIOS in Windows 11. Once your PC reboots into BIOS mode, you’ll have full access to all of its features and settings for further customization or diagnosis.
Conclusion
In conclusion, accessing your BIOS in Windows 11 is made easy with the help of the Windows Terminal application. The user just needs to search for it in the Start menu, and then enter the necessary command. Following that, a series of steps should be followed in order to access the BIOS. Once your device has restarted into BIOS mode, you’ll have full control over all its features and settings for further customization or diagnosis.