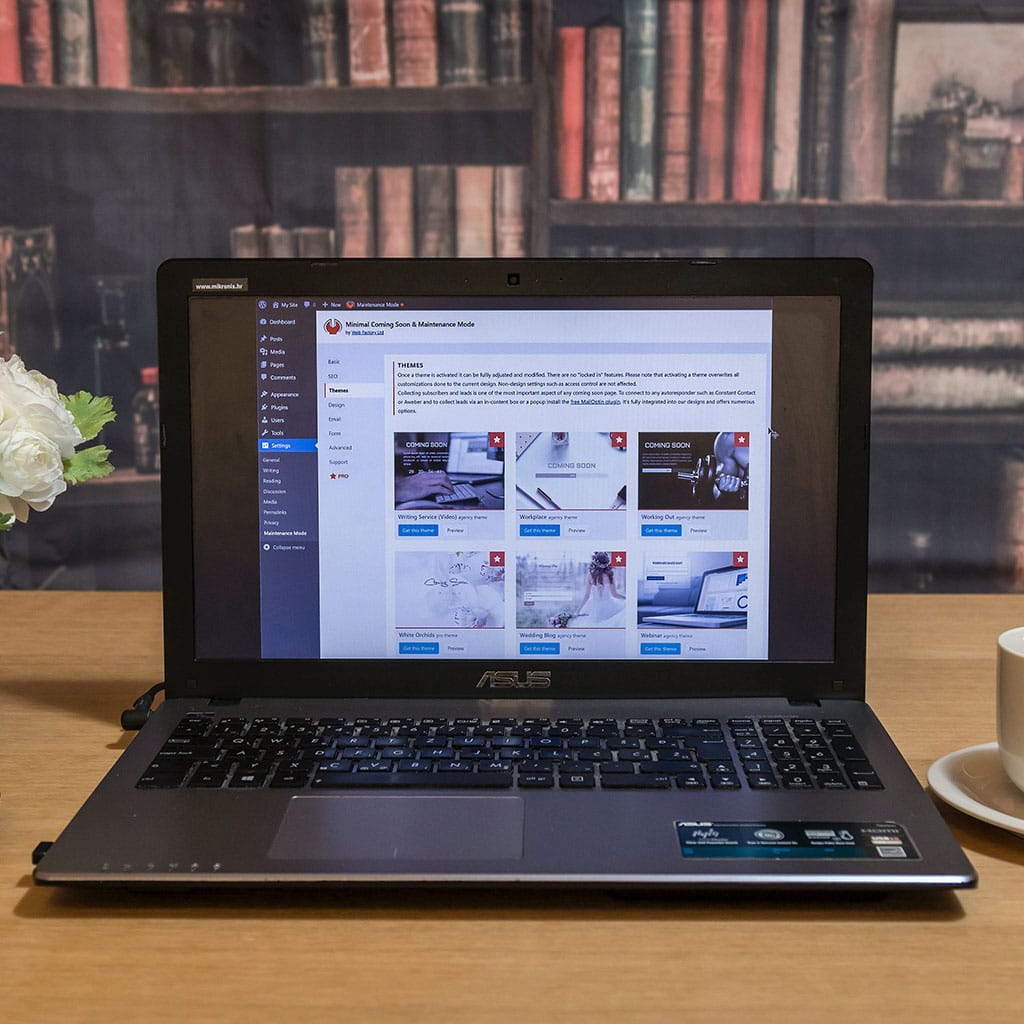Factory resetting your laptop can be a great way to restore it back to its original state and get rid of any errors, viruses, or software issues you may have encountered. It’s also a good idea if you’re planning on selling your laptop and want to make sure all of your personal information is cleared from the device. In this guide, we’ll go over how to factory reset a laptop.
What Is a Factory Reset?
A factory reset is the process of resetting a device to its original settings, deleting any information or programs that were not included when you first purchased it. It works by restoring your computer’s system and software to the same state as when it left the factory. This means anything that wasn’t there when you got it, including user files and applications, will be wiped from the device. Factory resets are often done in instances where the device has been infected with a virus or after a major system update makes everything unstable.
Factory resets are advantageous because they offer an opportunity to start fresh with a totally blank slate and extra protection against malicious code. However, it is important to remember that although the programs installed on the machine may have been completely erased, any data stored on the pre-installed hard drive can still exist and can be recovered even after a reset. Therefore, if you are concerned about sensitive information or personal documents being exposed, make sure you back up important files ahead of time before doing any kind of factory reset.
Do a back up
When it comes to doing a factory reset of your laptop or any other electronic device, one of the most important steps is to make sure you back up all of your files, documents, and settings. Backing up these items allows you to restore them after the wipe without having to start from scratch. It’s also important because it ensures that as many items can be salvaged as possible in case something goes wrong during the reset process.
There are various ways that you can approach backing up your laptop for a factory reset. Transferring documents and photos to an external drive or cloud storage is likely the easiest way for home users, but the most secure method would be using disk imaging software like Norton Ghost or Acronis True Image which allow you to create an exact duplicate of your hard drive which is stored elsewhere. This ensures that no malicious software can survive the clean wipe and potentially reinfect once restored. Additionally, some virus protection programs offer built in system backup features which can be used to make backups prior to restarts. Regardless of how you choose to make your backups before doing a factory reset, it’s always best practice to have them securely stored somewhere off site before proceeding with any further changes.
Use Recovery Partition
For laptop users, a recovery partition is one of the best ways to factory reset their system, regardless the Windows version. This special partition resides on your hard drive and is invisible in File Explorer; however, it will be visible in Windows Disk Management. With the help of this partition, you can easily restore your system to its factory state when encountering any failures or issues.
To start with the factory reset process via a recovery partition, firstly, you can restart your system and press F8 key until ‘Advanced Boot Options’ appear. Secondly, select ‘Repair Your Computer’ and choose ‘Troubleshoot>Advanced Options>System Restore/ Factory Reset’. Finally, click on recover system settings or your computer option in order to go through the rest of the process. After that, follow the instructions and wait for completion. Now you have restored your laptop with Windows 7/ 8/ 10 to its original default state without using password or CD disk.
Use “Keep My Files” option
For those who wish to restore their laptop to a previous state with minimal effort, Windows 10’s Reset This PC Keep My Files function is the perfect solution. With this tool, users can reset their device without sacrificing any of their existing data. To do this, simply go to your system settings and choose “Recovery” followed by “Reset This PC”. From here, you have the option of either keeping your files intact or starting anew with a freshly installed version of Windows 10.
When opting for the former choice to reset this PC while keeping your files close at hand, all that happens is that applications and settings are removed and Windows reinstalls itself on the same drive. This helps free up room used by personal files or junk, while also restoring settings to factory defaults for a fresh start when it comes to programs and user accounts. Furthermore, if there is no recovery partition present on your laptop then a reset via this method remains as one of the most viable options available short of having an entire install disc for Windows 8 or later versions.
One option is to utilize Windows Restore Point
When it comes to restoring a laptop to its factory settings, Windows 7 users have several options for doing so. One of the most effective methods is to use the System Restore Point that was created after the laptop was purchased. This restore point will reset all software installed since the purchase date, including any viruses or infections that have occurred in the meantime. To access this tool, you must first access Safe Mode with Command Prompt by pressing F8 at startup. After logging in as administrator, you can type ‘exe’ at the prompt and then follow instructions to bring up the Restore Point window and perform your restoration.
System Restore Points can also be used for command prompt factory resets on other versions of Windows such as Windows 10 and 8. Simply follow the same process of accessing Safe Mode with Command Prompt by pressing F8 at startup and typing ‘exe’ before following instructions to bring up the Restoration window. By following these steps, users are able to easily reset their laptops back to its original state quickly and without hassle.
Windows Installation Media
Installing a new Windows system onto your laptop using the official installation media provided by Microsoft is an easy process. To begin, you need to first download the Windows installation disk from Microsoft’s website and then copy it onto a USB drive. Doing this will ensure that you can use the file on your laptop without any issues.
After downloading and copying the file onto a USB drive, boot your laptop with that same USB drive. From there, you will be guided through some setup steps depending on what version of Windows you are running. These steps include verifying your existing license key, accepting terms and conditions, creating an account profile, selecting settings such as time zone and language preference, partitioning hard disk drives or setting up virtual disks if needed, and installing required updates before finally completing the setup. This procedure would be identical no matter what brand of laptop you are using or even the operating system version.
Consider restoring your laptop from a system backup rather than opting for a factory reset
Restoring your laptop from a system backup instead of factory resetting it is an ideal solution for avoiding any potential data loss or removing users’ settings. Firstly, when you factory reset the computer, all user settings and applications previously installed will be erased – meaning you have to spend time manually reinstalling all of them back to the way you wanted them. Secondly, it also removes any licenses associated with programs and could even void any relevant warranties. Additionally, a restore from a system backup does not modify any drivers which could result in conflicts upon completion of the process.
Using MiniTool ShadowMaker is a great way to ensure your laptop is backed up regularly. Restoring from this backup file preserves all user preference settings, as well as pre-existing licenses associated with software products purchased before initializing the restore. It also keeps the driver consistency and avoids reinstallation efforts due to changes in versions over time, helping avoid compatibility issues afterwards. Furthermore, using MiniTool ShadowMaker also provides fantastic backup flexibility since you can choose where to save backups kept safely on clouds or external drives outside the main machine; so you can retrieve laptop data without having to reboot or access the system first.