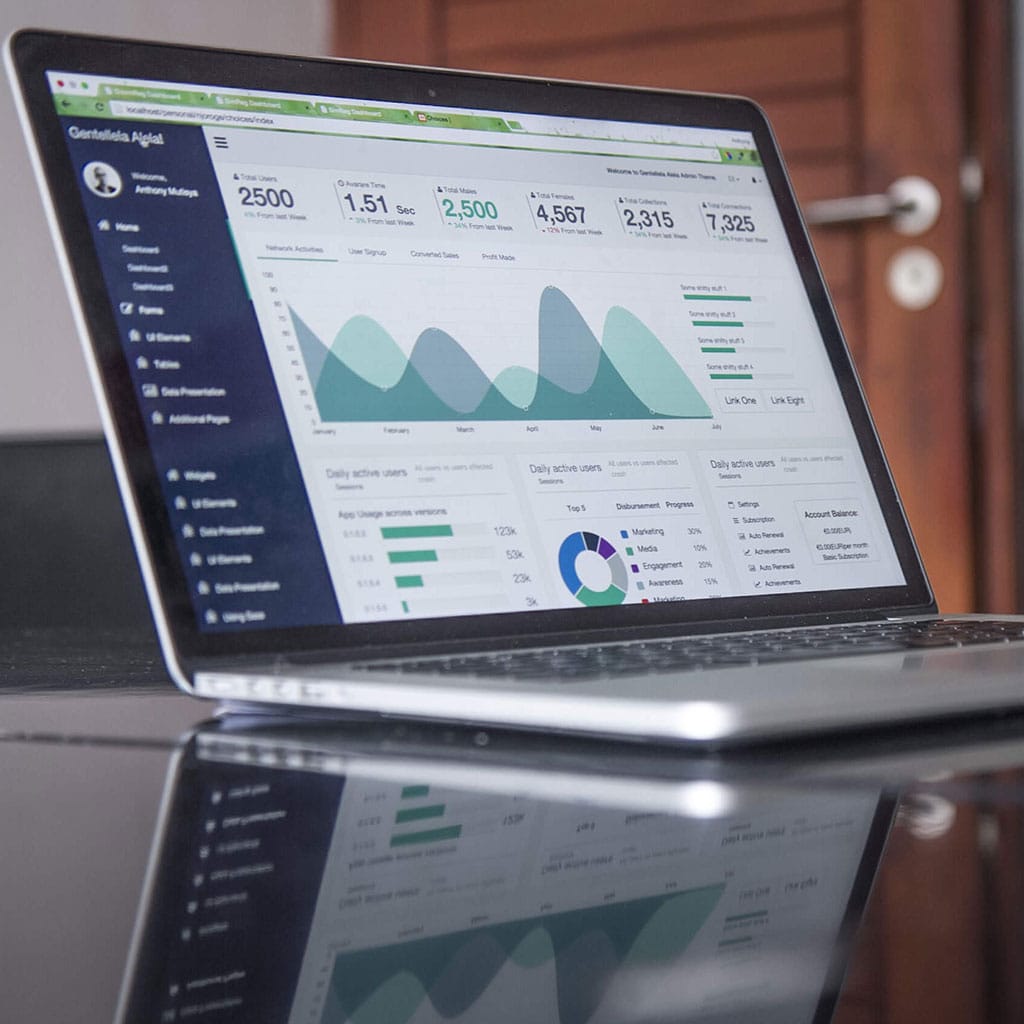Taking screenshots of your laptop’s screen is a great way to capture and save important information or images you find on the web. The process for taking a screenshot, also known as a “print screen” (or simply “prt scr”) varies depending on the type of laptop you have. In this article, we will go over the various methods for taking a print screen on laptop.
Why print screen on laptop is important?
Taking screenshots on your laptop is important for many reasons. It allows you to quickly and easily capture a specific window, text, or image for later reference, presentation, or recording purposes. It also provides the ability to save time by copying text or images from a webpage without having to manually type it into an application like Microsoft Word. Additionally, screenshots can be used as evidence in court cases or to document technical issues when troubleshooting computer problems. Ultimately, the importance of print screen lies in its convenience and usefulness for day-to-day tasks that would otherwise take more effort to complete.
Alt + Print Screen
Alt + PrtScn is a handy shortcut for taking screenshots of the active window you’re working in. This is especially useful for taking quick snapshots of programs, webpages, or other information quickly and easily without having to save it first. Rather than capturing the entire screen, this shortcut key will capture only the current window, allowing you to take many smaller screenshots more quickly.
Once you hit Alt + PrtScn, whatever is displayed within the active window will immediately be copied to your clipboard. From there, you can paste it into various programs to save as an image or print out for later use. This saves a lot of time since you don’t have to worry about saving and organizing screenshots; instead, all your captures are kept conveniently on the clipboard which can be pasted anywhere necessary in a single click. Alt + PrtScn lets you grab small segments and images from your computer’s screen without fuss or delay.
The Game Bar
The Game Bar is an invaluable tool for all gamers, allowing them to easily take screenshots and record videos within their games. It can be accessed simply by pressing the Windows Key + G, after which a small overlay menu appears. Within this menu, the Capture button allows users to bring forward the Capture menu which contains recording, screenshotting and broadcasting options.
Navigating this menu is simple and intuitive,. Providing all of the features one could need from quick access to muting microphone capture through to adjusting video quality in seconds. This makes it easy for streamers and content creators alike to quickly share memorable moments or beautiful shots they see in their game with minimal fuss or time wasting. The Game Bar even alerts users when there are different gaming updates such as new drivers available that can improve their gaming experience. So it’s not hard to see why this feature is so popular among gamers looking for an effortless way of capturing gaming moments.
The Print Screen button
The Print Screen (also known as PrtScn) button on your keyboard can be incredibly useful for capturing quick screenshots of anything that appears on your desktop screen. Whether it’s a helpful error message, a funny meme or an impressive design result, the Print Screen button gives you the ability to quickly grab what you need in image form. Most of us are familiar with using the button to take a screenshot and paste it into programs such as Microsoft Paint or Word, but the button can also perform a variety of other tricks depending on which modifier keys you use with it.
For instance, if you press Alt+PrintScreen simultaneously, this will allow you to only capture a screenshot of the current active window instead of the entire screen. This feature is especially useful when dealing with multiple screens because it allows one to easily take grab images from windows across each monitor at once without having to manually move them over. Additionally, Windows 10 and 11 now have an improved Snipping Tool included in their software update which enables more precise cropping abilities when taking screenshots.
The Windows key + Print Screen
Taking a screenshot of your entire screen with the Windows key + PrtScn is an incredibly easy and user-friendly process. By pressing the Windows key and Print Screen simultaneously, your screen will momentarily go dim and your screenshot will automatically be saved to the designated screenshots folder in your computer’s picture library. It’s an effective way to capture anything on your screen without needing any special software or complicated workarounds.
Having access to this quick and easy method of screenshotting can be helpful in many situations. Not only is it a great tool for anyone who wants to save images of their PC screens for reference or use later; but perhaps even more practical, would be professionals who need to share images with employers or colleagues in order to receive feedback or troubleshoot issues. It’s no surprise that this shortcut has become a popular tool as many people rely on visuals for their jobs and projects more than ever before.
Windows 10 snipping tool
With the Snip & Sketch tool in Windows 10, taking a screenshot has never been easier. To activate Snip & Sketch, you simply need to press the keyboard shortcut Windows Key + Shift + S. As soon as you do this, your screen will go dim and a mini menu will appear at the top of your screen. This menu gives you four main options for taking your screenshot: Rectangular, Free-form, Window or Full-screen screenshot. If you choose the Rectangular option, you can manually size a rectangular area on your screen for capturing; if you choose Free-form then you can draw around any desired area with your cursor; Window allows you to capture just a single window; and Full-screen is self-explanatory.
The Snip & Sketch tool makes it easy to customize screenshots, save them for later use or share them with others quickly and easily. You can annotate screenshots with textboxes and drawings as well as highlight sections using colored markers for emphasis. There’s also an integrated image editor that allows further editing like cropping and blurring sections of images too. Finally, there’s an integrated screenshot library to store screenshots in one convenient place so they are easily retrieved at any time – exactly.
Taking print screen in windows 11
The Snipping Tool is a very useful screenshot tool in Windows 11. This upgraded version of the existing Windows 10Snipping Tool has been improved to make taking custom screenshots much easier and more efficient. When you start the Snipping Tool, your screen will go dim and a toolbar of screenshot options will appear at the top of the screen. These options are rectangular, freeform, full-window, and full-screen capture. With these options you can take precise screenshots for whatever you need them for.
After taking a screenshot, it will be copied to your clipboard for easy sharing with other apps and programs. In addition to this being copied to your clipboard, it will also be saved in the “Screenshots” folder that is found on your computer. With all of these features combined, The Snipping Tool can now quickly take custom screenshots with ease.
Third-party screenshot apps for Windows
Third-party screenshot apps for Windows are perfect for people who want more than what the basic Windows functions provide, and several of these programs offer powerful editing tools that can spice up your screenshots. One such app is Lightshot, a free tool that replaces the standard Print Screen hotkey and allows you to edit and customize screenshots within the program. It also has the convenient ability to capture scrolling webpages from top to bottom. Another great choice is Greenshot, another free screenshot application with customization features and a full suite of editing tools. Whether you’re adding text or cropping parts of the image, this app makes it easy to create eye-catching images for any occasion. With these third-party screenshot apps, you can take advantage of their great selection of features while bypassing any potential shortcomings of Windows’ built-in options.
Conclusion
In conclusion, taking a screenshot on your laptop is easy with the Snip & Sketch tool in Windows 10 or the new Snipping Tool in Windows 11. If you need more customization options, then you can always download one of the many third-party screenshot apps available. To use Snip & Sketch, press the keyboard shortcut Windows Key + Shift + S and select the desired capture type from the mini menu. For more advanced features, check out Lightshot or Greenshot for powerful editing tools to customize your screenshots.