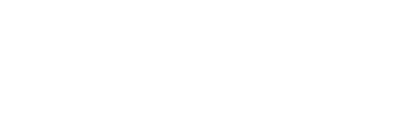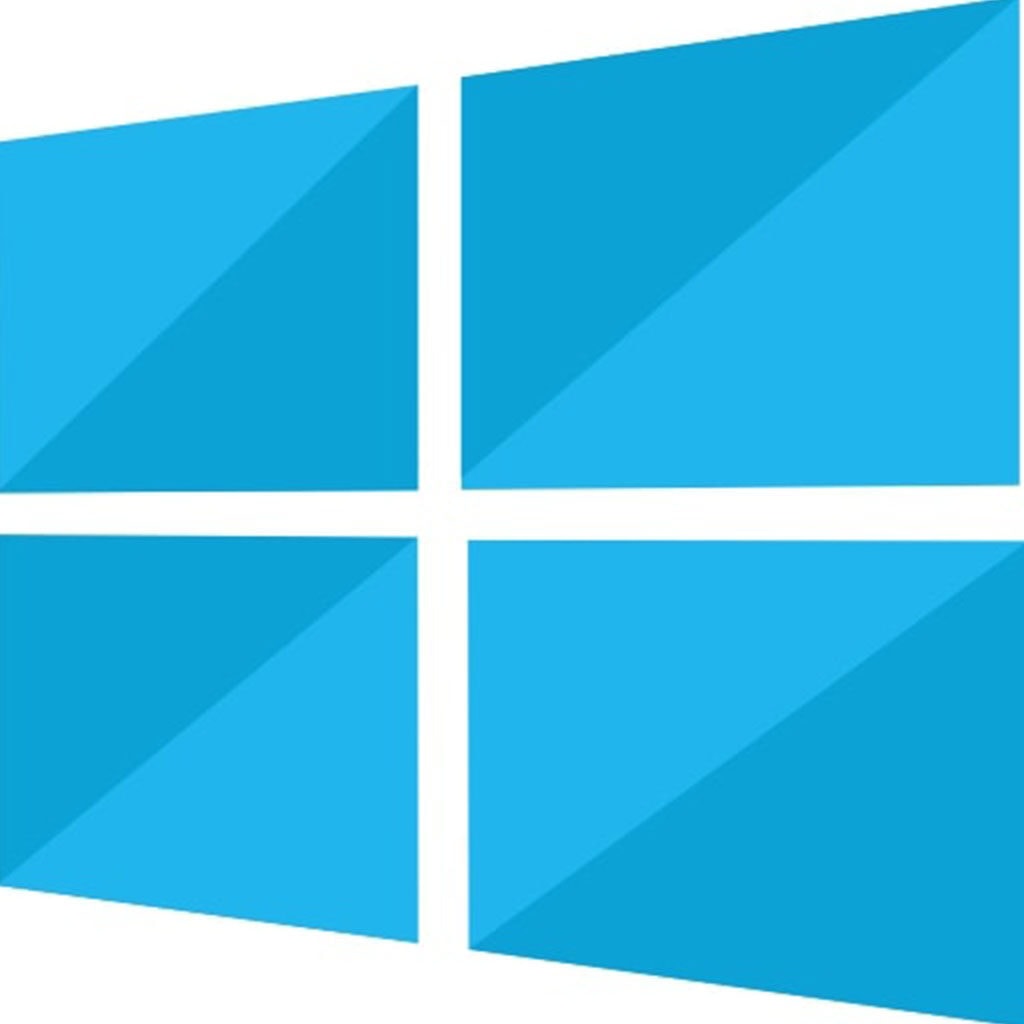As technology continues to advance, Windows 11 is one of the latest operating systems available. The update brings with it a range of new features and capabilities, as well as some welcome improvements to performance and security. However, for some users, the regular updates that come with Windows 11 can be intrusive and time-consuming. Fortunately, there are several methods available to those who wish to prevent their system from windows 11 update.
Why Stop Windows Updates?
Windows updates are essential for keeping your computer secure. They provide important bug patches and security features that help keep your PC safe and running smoothly. Without them, you could be susceptible to malicious attacks or system failures. However, sometimes installing these updates can slow down your PC while they’re downloading or being installed. This can significantly reduce performance if you’re using the system at the same time.
If updating Windows 11 is causing too much of a slowdown while it is downloading or being installed, there are ways to delay or disable it. You can change the settings in Windows Update to have updates download when your computer is inactive so it won’t interfere with usage time. Even more drastic measures such as disabling Windows Update entirely may be taken if necessary; however, this should only be done on devices where automatic updates are not recommended due to mission-critical functions such as sensitive systems in hospitals or military bases.
Pause Windows Updates
Windows 11 updates can be an unwelcome interruption for users, especially when sensitive or important tasks are being performed. To put a temporary halt to the dreaded update prompt, Windows 11 offers users the ability to “pause” updates for a specified period of time.
To access this feature, go to “Settings” >> “Update and Security” and click on the option that reads “Pause Updates For 7 Days.” This will immediately pause any pending automatic downloads and installations and allow your machine to operate without interruption. However, it is important to ensure that you return after seven days to manually resume Windows Update in order to better secure your device; as unprotected PCs can become vulnerable targets as soon as new vulnerabilities are discovered. By pausing Windows updates, you can ensure that your PC stays up-to-date while avoiding inconvenient interruptions at critical moments.
Turn Off Update Services
The Windows Update Service is used to keep your computer up-to-date with the latest security patches and bug fixes. While this service can be great in keeping your system secure, it may use up important CPU cycles and bandwidth that can affect system performance. Disabling the Windows Update Service is a great way to ensure that your system runs at its best without any unnecessary resource usage.
To turn off the Windows Update Service on Windows 11, you first need to open the Services Window. To access the necessary settings, use the keyboard shortcut Windows key + R to open the Run window, and then input the command ‘services.msc’. Locate ‘Windows Update’ in the services list and select ‘Stop’. Finally, go to the general tab and change the startup type to disabled. This will ensure that Windows 11 Update won’t be loading every time you boot up your system. By following these steps, you can make sure your device is running optimally without using up any extra resources due to unnecessary updates.
Edit the Windows Registry
Modifying the Windows Registry Editor is a great way to prevent Windows 11 from updating automatically. As a precaution, you should make sure to back up your Registry before modifying anything. Firstly, you need to check your current version of Windows by pressingWindows + I keys simultaneously on your keyboard to open the Windows Settings. Then select System from the list of options available and select About in the left panel. Scroll down and find ‘Windows specifications’ in the right window which will have details of the installed version of Windows that you are using.
Once you have navigated through these steps, you can now proceed with editing the Registry Editor. To access it, search for Regedit in the Start Menu and open it as an administrator by right-clicking on it and choosing ‘Run as Administrator’from the drop-down menu. Now you simply need to find specific entries under HKEY_LOCAL_MACHINE named as Feature Update and set them to disabled so that Windows 11 won’t update automatically. Once this is done, all future feature/version updates will be stopped until you change them again or manually install them when required.
Edit the settings in the Group Policy Editor
The Group Policy Editor is becoming increasingly popular nowadays with Windows users looking for a more user friendly alternative to the traditional Registry Editor. This utility allows Windows administrators to have full control over administrative-level information stored in the form of policies, allowing them to modify and customize operating system processes as required. By following this method, it is possible to cancel Windows 11 updates by modifying one of the relevant policies in the Group Policy Editor.
To open up the Group Policy Editor, press Windows+R key simultaneously on your keyboard to open a Run dialogue box. In the text field of the dialog box, type gpedit.msc and hit Enter to launch the editor. Once you have launched the editor, all that you need to do is locate and then modify the desired policy to make whatever changes are necessary and save them accordingly so that they can take effect.