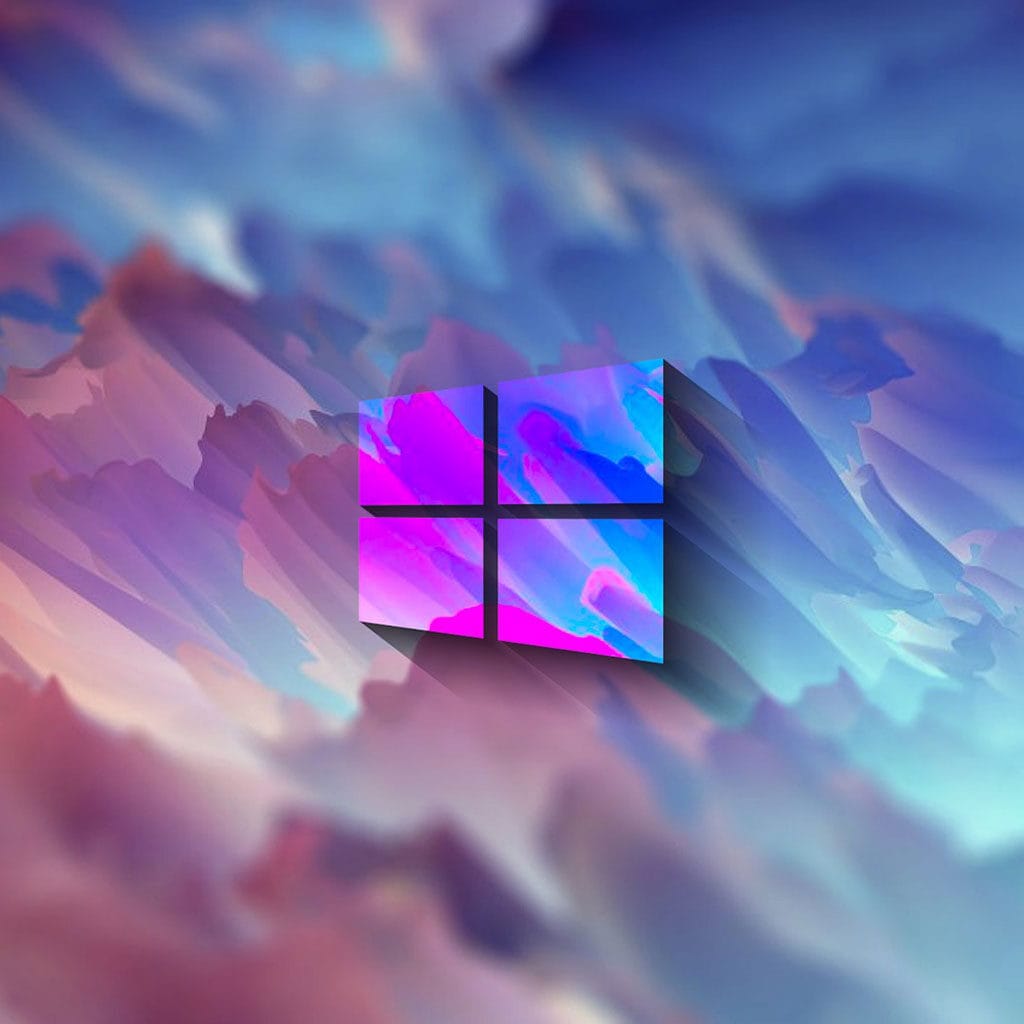Bluetooth is a wireless technology that allows devices to communicate with one another. It is commonly used for hands-free headsets, wireless keyboards and mice, and other peripherals. Turning on Bluetooth in Windows 10 is easy, and this guide will walk you through the steps to do so.
Enable Bluetooth on Windows 10
Activating Bluetooth in Windows 10 is a relatively simple process. First, ensure that your device has the necessary hardware installed to enable Bluetooth radio transmissions. Next, open up your Windows 10 settings and look for the “Bluetooth & other devices” option under Devices. Activate the toggle switch to turn on the device. If it is not visible in this menu, then you may have a separate app provided by the manufacturer of your laptop or other device—this app controls both Bluetooth and Wi-Fi functions of that device.
After activating the Bluetooth from either of these locations you can use either regular pairing or add a new device. From there, select whichever persons or devices with which you want to connect and follow any prompts given by Windows 10. This will establish a steady Bluetooth connection between your computer and whatever device you are looking for. After this process is complete, all connected devices should be visible within your PC’s settings control panel and will have access to whatever files or services they’ve been given permissions for.
To activate Bluetooth, you can access the Settings menu
Being able to turn on the Bluetooth feature through the Settings menu on your Windows 10 device can be a great way to connect your device with other Bluetooth-compatible devices. Turning on Bluetooth through the settings menu is an easy and convenient way to activate this feature quickly.
In order to turn on Bluetooth using the Settings menu, you need to first open up your Start Menu. Inside, you’ll find an option for Settings which will lead you into a more elaborate list of preferences which includes a Devices tab. From here, simply select “Bluetooth & other devices” and then switch the “Bluetooth On” toggle to activate it. With that one simple action, you have access to all of your favorite Bluetooth-enabled devices! It’s as easy as that and no longer requires any additional steps or finagling with menus and dialog boxes. Now that we know how this useful function works in Windows 10, anyone can easily set up their device with remote connections whenever they need them.
Connected keyboard via Bluetooth
Having the ability to turn on Bluetooth quickly and efficiently can be a great convenience, especially in certain situations such as when you want to quickly transfer a file between two devices. In many cases it is possible to do this by using your keyboard. Depending on the type of keyboard you have, turning Bluetooth On may require pressing and holding one or more keys at once. The easiest way is to look for an icon on your keyboard that says “Bluetooth”. When you click this icon, Bluetooth should be successfully turned on.
In other cases however, the Bluetooth icon may be located amongst the Function Keys at the top of your keyboard. You will then need to press and hold one button (often labeled as “Fn”) followed by another button with the word “Bluetooth” beneath it before you can activate it. Understanding how your particular PC’s keyboard configuration works will help ensure that you are able to get your Bluetooth turned On quickly and accurately every time you need it.
Pairing with Devices
The ability to easily pair wireless devices with computers has revolutionized the way people use technology. The Bluetooth feature is a convenient tool that allows us to wirelessly connect various Bluetooth-enabled devices to our computers, like headphones, earbuds, PCs, smartphones and fitness watches. Connecting a device is a straightforward process requiring only that you locate it on the list in the “Bluetooth and Other Devices” menu. All you need to do beforehand is make sure that the device is set to pairing mode and is “discoverable”. You can find instructions on how to do this in your device’s manual or online.
Overall, pairing your computer with a Bluetooth device doesn’t take much effort at all and provides many advantages, such as convenience over using wires and using less battery power than other wireless options. While it may take a little bit of tinkering around if you are having trouble connecting, with some knowledge of what should be done usually comes ease in the process of connecting two devices more seamlessly.
Troubleshooting
Troubleshooting Bluetooth problems on Windows 10 computers can be a bit of a hassle. It’s true that the official and most straightforward way to turn Bluetooth on is simply to do so from the device settings, but unfortunately this doesn’t always work. If you find that your attempt at enabling the function fails, there is an easy fix: restart your computer or device that has Bluetooth capabilities. This should help to make sure any existing issues are cleared up and give Bluetooth a second chance to activate successfully. If all else fails, try checking for any new updates for your system and analyzing the power settings from within your device. After these steps have been completed, it should be smooth sailing if you try turning Bluetooth on again.
Conclusion
In conclusion, turning Bluetooth on Windows 10 is an easy task, especially when you know how to do it. Turn on Bluetooth by going to Start Menu, selecting Settings, then Devices, and finally Bluetooth & other devices. Switch the “Bluetooth On” toggle to activate it. You may also need to press and hold one or more keys on your keyboard to turn on Bluetooth, depending on the type of keyboard you have. Once enabled, find and connect any Bluetooth-enabled device that is set to pairing mode and discoverable by following the instructions in its manual or online. If you are having trouble connecting, try restarting your computer or device or look for any new updates for better performance.