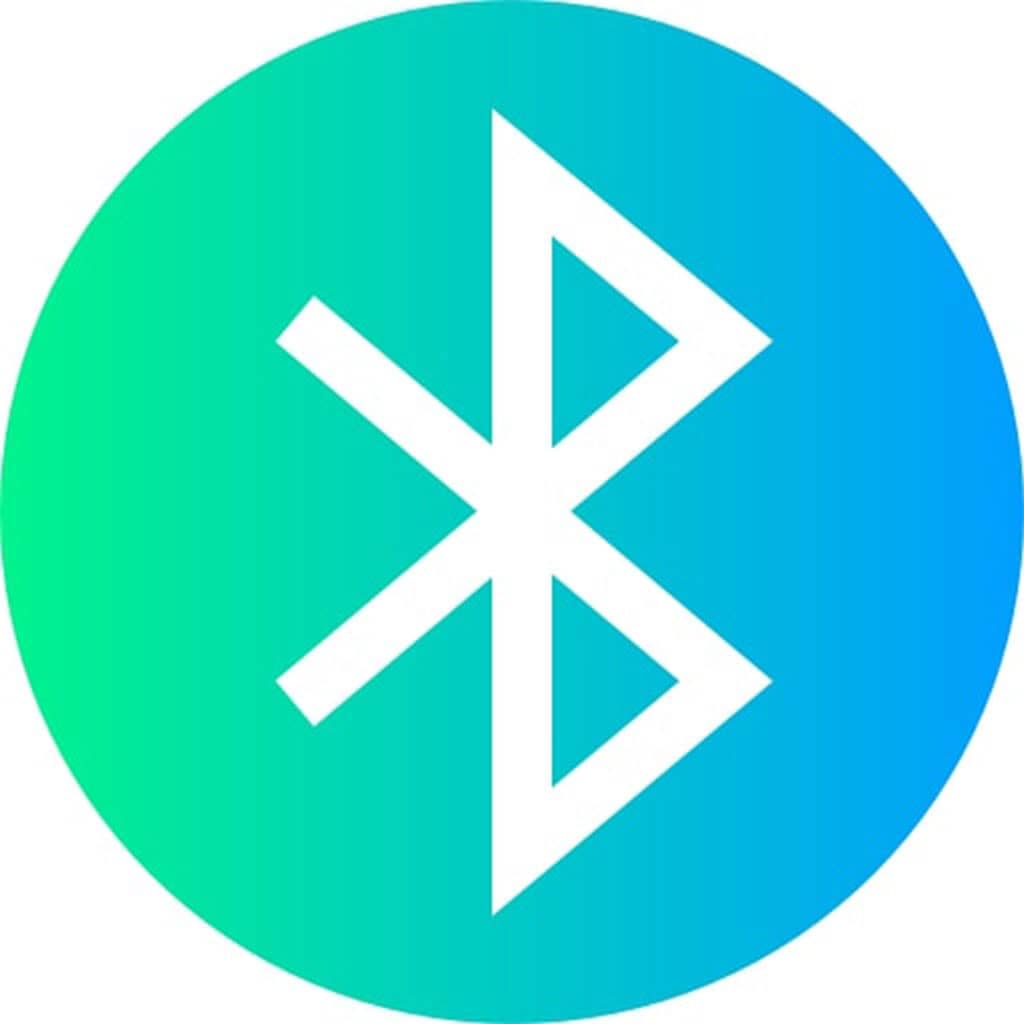Bluetooth is a wireless technology that allows devices to connect and share data over short distances. It is used to exchange information between two or more compatible devices. If you have Windows 11, you may need to turn on Bluetooth in order to use it. This article will explain how to turn on Bluetooth in Windows 11.
Key info
The ability for computers to connect with other devices wirelessly is revolutionizing our technological capabilities today. In particular, Bluetooth allows computers to transfer and share data using radio waves. Turning on Bluetooth in Windows 11 is an easy task that can be done through the Settings app or the Quick Settings on the taskbar. All one needs to do is turn the toggle switch for Bluetooth to “On” in either of these places.
To turn off, one can click on the Network icon on their taskbar and select the Bluetooth option from there. Doing this will effectively cut off their computer from any wireless connections it may have established via Bluetooth technology. These simple instructions allow anyone with a Windows 11 device to easily establish and break connection with any other devices utilizing Bluetooth technology quickly and conveniently.
Enabling Bluetooth with Quick Settings
Using Quick Settings to turn on Bluetooth in Windows 11 is an incredibly quick and easy process. To access Bluetooth settings efficiently, go to the Quick Settings menu located on the taskbar near the current time and date. By selecting the icons located on the left of this menu, you can find options ranging from Wi-Fi selection, airplane mode, Bluetooth, Location and Screen Rotation. Once you have opened up the menu with these icons, select the Bluetooth button to quickly turn it On or Off. From here you can also explore further by going into Settings app then selecting the Bluetooth & devices question mark from the left sidebar which will display a list of all your current connected devices as well as give you more control over device-specific settings.
Use Settings Turn On Bluetooth
Toggling Bluetooth On is a great way to connect wirelessly with devices like headsets and keyboards. If you’re using Windows 11, it isn’t much different than earlier versions of Windows and is still easily accessible from the taskbar. By enabling Bluetooth in the Taskbar, you can quickly connect or disconnect any previously paired Bluetooth devices.
Whether you use the Settings app or the Quick Settings menu, turning on Bluetooth in Windows 11 is relatively easy. To access the Quick Settings menu, just select one of the icons next to your clock – either Network or Wireless icon – then select the Bluetooth toggle button to turn it on or off. You can also access the larger settings window through the Start Menu which will give you more information about your active Bluetooth connections and various other settings related to wireless communication.
How to Turn Off Bluetooth
Turning off Bluetooth on Windows 11 is quite simple. The first and easiest way to achieve this is with the toggle button. On your taskbar, there should be a bluetooth icon, assuming the feature has been enabled by your system administrator. By clicking this button once, you can temporarily turn off Bluetooth for your computer until you wish to use it again. To permanently disable Bluetooth on a Windows 10 device, one can access the Device Manager.
To get to Device Manager simply start and search for “Device Manager” or select it from the list of options that come up. Once opened up, navigate down to “Bluetooth” and expands its device list to see all of the adapters connected to Windows 11. From here simply right click on any one adapter that shows up in order to turn Bluetooth completely off; this will deactivate any and all connections and will not reconnect automatically unless reactivated or changed within Done the settings.
Resolve the Bluetooth issue in Windows 11
It is quite common for users to experience missing Bluetooth options or devices in their Windows 11 operating system. This could be due to hardware that is incorrectly enabled, damaged, or not supported by the current driver installed. If this problem occurs, it could be vexing since Bluetooth has become an integral part of connecting computer peripherals such as mice, keyboards and headsets.
Fortunately, there are steps you can take to fix the issue with Bluetooth missing on Windows 11 quickly. Start by opening the Settings app and searching for Device Manager. Click on the top result which should open up a list of hardware installed on your PC. Enable the device if it is disabled and check if the driver needs updating by right-clicking the device name in Device Manager and selecting “Update Driver” in the context menu that opens up. Reinstalling or rolling back drivers may also help if changing Windows Update settings don’t take care of the issue. Furthermore, if no driver works then it may be time to replace your hardware as there might be something wrong with it inside out.