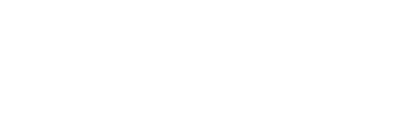Windows 11 is the latest version of Microsoft Windows and it comes with a range of features to help users manage their apps. With Windows 11, you can easily install new apps and uninstall any existing apps that are no longer needed or wanted. Uninstalling apps on Windows 11 is easy and straightforward, so if you have unwanted or unused applications taking up space on your device, here’s how to do it.
There are various methods available for uninstalling apps on Windows 11:
Using Settings
Uninstalling apps on Windows 11 is an easy and straightforward process. To begin, open the Settings app and scroll down until you find “Apps”. From there you can click “Installed apps” and quickly locate the application that needs to be removed. Once an item has been identified, a simple click of the Uninstall button will take care of it all with great efficiency.
If you are using version 21H2 or later, you may notice that the page name has changed from “Apps & features” to just “Apps”. Despite this change, however, getting rid of unwanted applications still requires the same level of detail and accuracy; so always double-check before uninstalling any program or software component on your PC. With these steps in mind, uninstallation will join other Windows 11 tasks as part of your regular maintenance routine for optimal performance!
Using Start menu
Uninstalling apps from the Windows 11 Start menu is a straightforward process. In order to do so, one must first access the Start menu. Once there, they can click the “All apps” button in the top-right corner of the screen to look at all of their installed applications. Right-clicking on an app gives you the option to uninstall it with a simple click on the “Uninstall” button. After that, Windows does all of the work for you and uninstalls it completely from your computer.
Overall, uninstalling apps from Windows 11 is quick and easy thanks to its intuitive design and user interface. Following these steps will ensure that any apps you don’t need are removed from your system freeing up storage space and improving overall performance. Additionally, it ensures no unwanted or unnecessary services will be running on your computer in the background causing problems like lag or crashing of other programs you may use.
Using Control Panel
Uninstalling applications on Windows 11 from the Control Panel is a straightforward process. This procedure will allow you to remove any programs installed on your Windows 11 operating system with ease and convenience. To begin, open Control Panel by going to Start > All Programs > Control Panel. After completion of this step, scroll down and look for the ‘Programs’ section in the left column of the screen. Underneath this heading, click on the ‘Uninstall a Program’ link which launches a separate window where you can select whatever application or software you want to remove from Windows 11 altogether.
Once an application has been selected, simply hit the Uninstall button and follow any additional directions displayed on-screen throughout the uninstallation process. Finally, once all is completed and verified; note that certain stubborn applications may require system reboots in order for complete removal of their contents from Windows 11 as most softwares tend to leave behind temporary files during its installation cycles which need to be deleted also for full initial cleanouts.
Using Command Prompt
Uninstalling apps on Windows 11 from the Command Prompt can be done in a few simple steps. By using the winget command, users can access a list of all the applications installed on their device. First, they will need to open Start and search for Command Prompt. Then they must right-click the top result to open it as an administrator. Afterward, they will type “winget list” into the prompt and press enter to get an overview of all their applications. From there, they will select which app they would like to uninstall by typing “winget uninstall ”. The application should then be uninstalled from their device within moments.
Using a command prompt is beneficial when uninstalling applications from Windows 11 because it is not time consuming and requires only basic knowledge of technology such as understanding how commands work and understanding directory structure. Also, users have more control over which applications are installed on their PC when using this method as opposed to other methods that do not provide such granular level of control. Additionally, if an error occurs during user attempts to uninstall an app through this method then it is also easy for them to troubleshoot without too much effort or stress making it.
Using Search function
Uninstalling apps on Windows 11 from the search function is a fast and efficient way of removing unwanted programs. To begin, users must start by clicking the taskbar’s Search button, or they can enter the command “Windows key + S” to open Windows Search. After locating the app they want to remove, users can right-click it and select Uninstall. This will initiate the uninstallation process, which should complete without any further input from the user.
While uninstalling applications is generally a straightforward process, sometimes things don’t go perfectly according to plan. Improper installations, corrupt files, or out of date software are all potential culprits that can cause problems during an uninstallation attempt. be sure to read up on solutions or contact helpdesks if an uninstalling goes awry. With this in mind, uninstalling apps through Windows 11’s search feature alone should provide many users with a quick and easy solution for managing their software library.
Using Windows Terminal
Using the Windows Terminal to uninstall programs can be a great way to understand more about how your system works and get more comfortable with the command line. The Windows Terminal is an admin windows that is opened by right-clicking on the icon login in the taskbar and selecting Windows Terminal (Admin). The WMIC utility is capable of uninstalling applications once it has been launched.
To use WMIC correctly, type it into the terminal followed by pressing enter. If you’ve never used the command line before, this may seem like a complicated process but once you get used to it it won’t take very long at all. After running wmic in the terminal, you will then be asked for information about what application or program you want to uninstall. Once all of this information has been provided, then all you need to do is press enter and your app or program should be uninstalled from your system automatically with no further input from you.