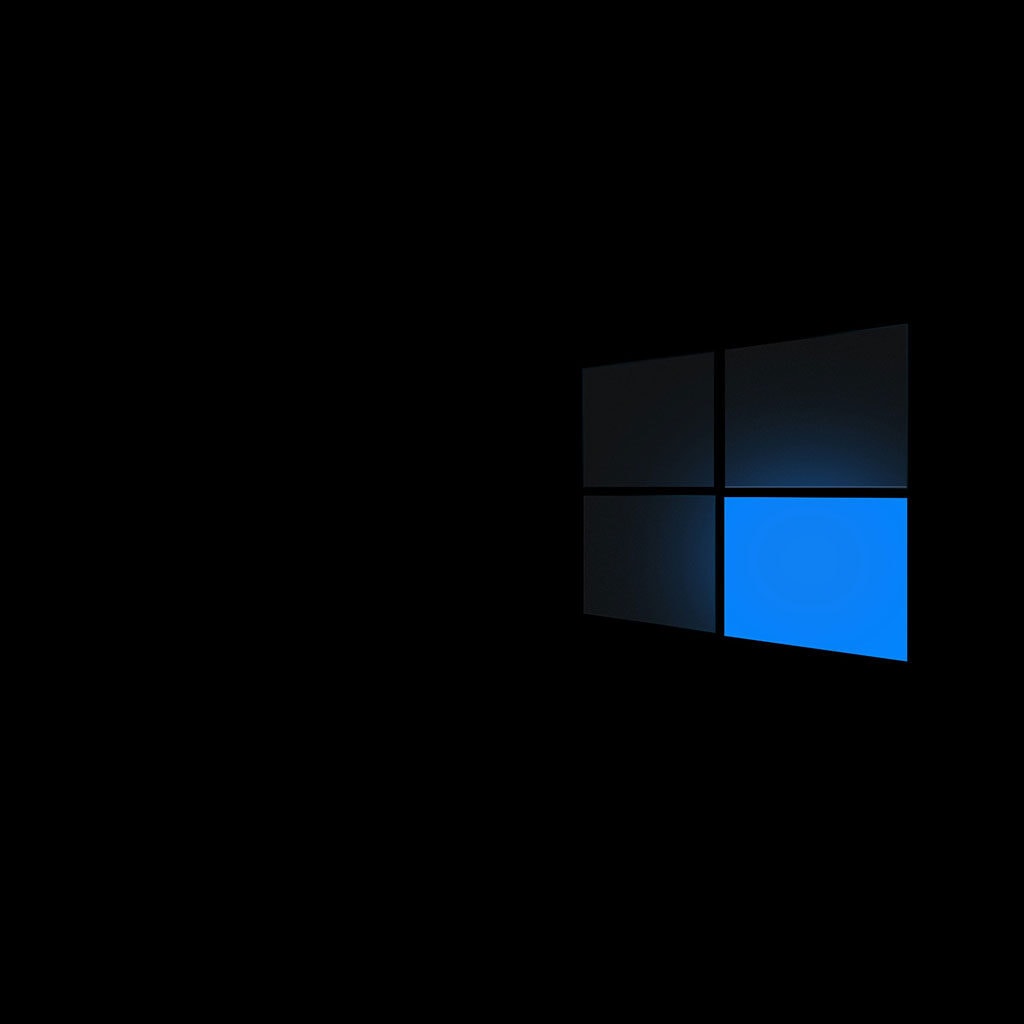When it comes to keeping your computer running in top shape, one of the most important things you can do is to make sure that your drivers are up-to-date. Drivers are pieces of code that tell your computer how to communicate with other hardware and software components, so having the latest version can ensure that all of your programs and devices run smoothly.
What is the process for determining if my drivers require an update?
When it comes to device drivers, it is generally not necessary to frequently update them unless there is a persistent issue with your system configuration. Usually, the Operating System (OS) will prompt for an update if one is available for the hardware installed in your system. On the other hand, if you recently added new external hardware components, like a USB mouse, then your OS may also be able to identify and automatically search for an updated driver if available.
In any case, before you consider updating your drivers or install new ones, google the device name/model number and check whether any security issues have been discovered with that particular driver version. Unless there are problems with existing drivers or visible benefits with upgrading your device drivers, such as improved performance of a component on the system or with newly added hardware components, then you might want to wait before updating the drivers.
What is the process for updating drivers on Windows 10?
Updating device drivers on Windows 10 is an important task for keeping your computer secure and running efficiently. The operating system contains built-in tools that allow you to update device drivers quickly and easily. To get started, open Settings from the Start menu. Then, click on Update & Security, then Windows Update. When the window opens, click Check for Updates to find any new updates available for your device drivers. If the search finds any optional updates available specific to your hardware such as graphics cards or sound devices, you’ll see a View optional updates link at the bottom of the window. Clicking this link gives you a list of any additional driver updates which may be needed by your hardware components but are not included in Windows Update by default. Once installed, these device drivers will ensure that all associated components function correctly and securely on Windows 10.
Additionally, if you manually download device drivers from sites other than Microsoft approved websites (such as manufacturer’s websites), always read all instructions provided before clicking through with installation and double-check that the version you selected matches your specific operating system version along with all hardware specifications. Also remember to enable automatic updates for important parts of your computer.
Open Windows Device Manager
The Windows Device Manager is an essential tool for managing your computer hardware. It allows you to control the drivers and settings associated with your computers’ hardware components, providing great flexibility and control of these aspects of your system.
To access the Windows Device Manager, the easiest way is to open it is through Control Panel by choosing ‘Device Manager’ from within the ‘System Devices’ section. Alternatively, you can click Start and type ‘device manager’ into the search bar at the bottom of the Start menu to quickly find it. Once selected, the Device Manager window will appear, where you can expand each item in the list and view its related details. From this window, you can more efficiently configure device-specific features such as power options or driver settings for particular hardware components.
The driver update option
The second step to update a device driver is to double-click the device category and select the particular device. By doing this, you can be sure that you are updating the right driver for your device. To perform a driver update for your selected device, you can right-click on it and choose the option to update the driver. This will open up a window where you can select an appropriate driver file from a list of available drivers.
If there isn’t one available in that list, then you can choose one from another source like CD disks or downloading it from reputable websites. You should make sure that use only authentic sources for downloading drivers, otherwise you might end up with incompatible or corrupt drivers that could damage your hardware or even cause system crashes. After you have selected an appropriate version of the driver, Windows will install it on your system automatically.
Update Driver Windows 10
Updating the device drivers on a Windows 10 computer is an important task that helps to keep your system running smoothly. In order to update the driver software for a device, users can open Device Manager from the Control Panel or by searching for “Device Manager” in the Start Menu search bar. Once Device Manager is open, the user can select a device and click on “Update Driver.” From here, they can select either “Search automatically for drivers” or “Browse my computer for drivers”.
If you choose to search automatically, Windows will look both on your local machine and online for the most recent driver available. If it finds one, it will download and install it. If you prefer to browse your computer instead, you need to have already downloaded and saved the driver from the manufacturer’s website beforehand. This will allow you to manually locate and install the correct driver for your device. Furthermore, if you want to reinstall a previous version of a device driver you can use Device Manager’s “Uninstall device” feature followed by restarting your computer; this should make Windows try to reinstall it automatically.
Instructions for verifying the update status of a driver
Checking whether a driver has been updated is important for ensuring that the device you want to use is functioning correctly. After downloading and installing a driver, it’s important to confirm if it has been updated correctly. The first step in this process is opening Start from the Windows search bar and searching for Device Manager. Once Device Manager opens, double-click on the category with the devices you want to update and then right-click the device of your choice. This will let you select Properties and view the Driver tab which indicates how old the driver currently installed is compared to the latest version available from their website or database.
It’s also helpful to check hardware manager logs in case there were any issues encountered while trying to install an updated driver. This can be found in Windows diagnostic tools which are available through Settings > Update & Security > Diagnostic Tools > View Reliability History. Here, errors that occurred at certain dates can be seen. It’s important to closely monitor these logs even after updating drivers as they can alert you of potential issues that may arise due to incompatibility or corruption with other programs or additional piece of software packages necessary for troubleshooting or debugging operations.