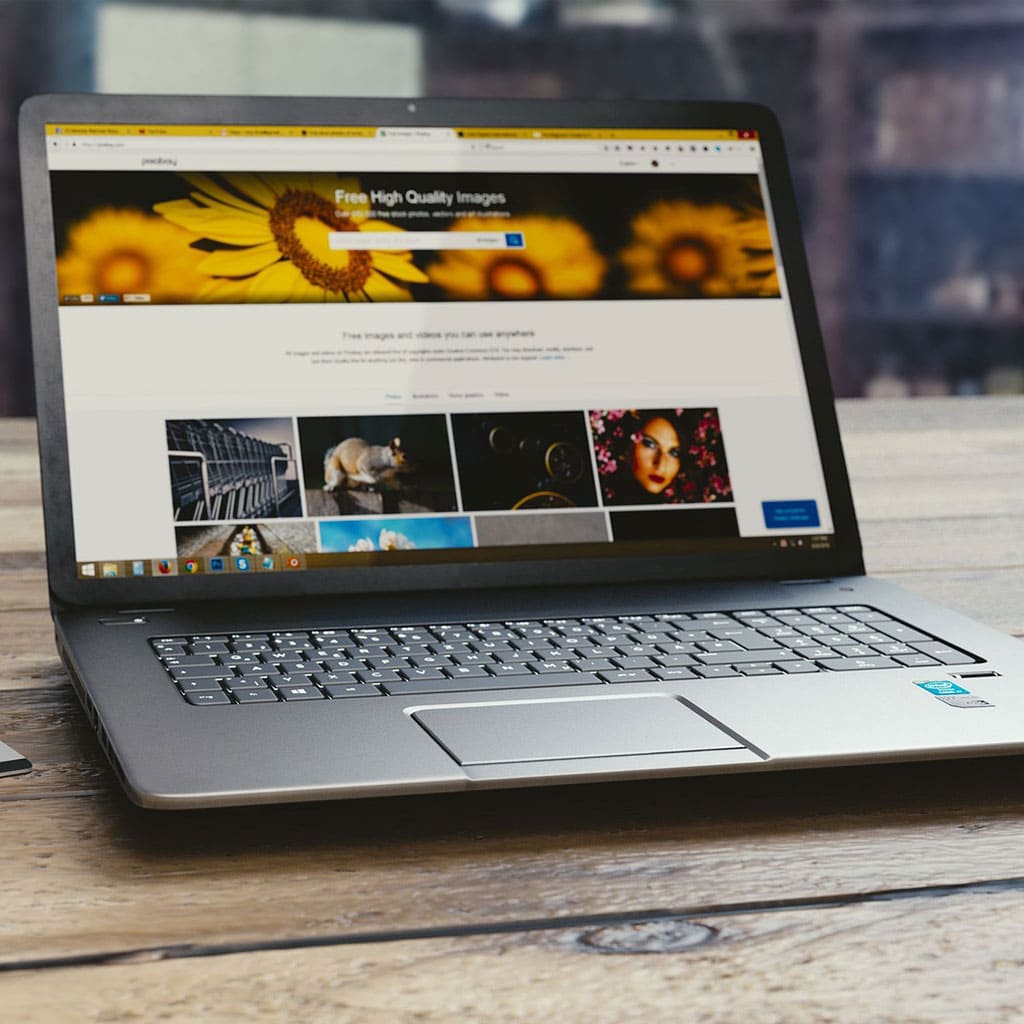If you are looking to erase all of the data from your laptop, then wiping your laptop is the best way to go. Wiping a laptop can be an intimidating process, but it doesn’t have to be. In this article, we will go over the steps you need to take in order to properly wipe your laptop and restore it back to its factory settings.
Back up important data first
Backing up your data is the first step in preparing to wipe a laptop. This ensures that you keep all important files safe when wiping the device, as there is no way to recover the data once removed. There are a few methods of backing up data, the most practical depending on how much data must be backed up and what kind of connection speed and storage capacity is available.
If you are backing up selectively, or don’t have too much data to back-up and have access to decent internet speeds then cloud services could be an option. By connecting an external hard drive directly to the laptop however, it can provide the most complete and quickest way of backing-up data quickly on larger datasets while still being cost effective. When choosing this method of backing-up your laptop remember to consider not just how much storage space will be necessary but also how secure your network needs to be when transferring sensitive information from one location to another.
Erasing your laptop
Erasing and resetting your laptop back to factory settings can be a daunting task. It’s not something that we often think about doing until after we’ve already put a lot of sensitive information on it, but it’s an important step in keeping our device secure and preventing any data leakage.
Before you start the process, make sure to copy or transfer any important files from your laptop out into safe storage as you’ll need to erase the remaining data before you complete the resetting process. Once that is done, open up the Settings app from the Start menu, select System, click on Recovery, then hit Reset PC. You will be presented with options that allow you to either keep some of your existing data or remove everything from the device. Pick “Remove everything” which will completely erase your hard drive and restore it back to its factory settings. This way, no personal information will remain on the device so that it can be safely given away or recycled without compromising anyone’s privacy.
A Windows 7/Vista/XP laptop
The first step in wiping a laptop running Windows 7 is to download the DBAN application as an ISO image. This software is designed to securely overwrite all data on a hard drive, making it impossible to recover any of the files or settings from the device.To use the ISO file as a boot device, it must first be extracted onto a USB or CD that is capable of booting.
Once this is complete, you can restart your computer and start wiping your laptop’s hard drive with DBAN.
It’s important to make sure that you follow all of the instructions properly when using this software. Otherwise, you could find yourself facing severe issues if you accidentally overwrite other data while attempting to wipe your hard drive clean. After you have completely wiped your laptop running Windows 7, there are still some minor steps you can take if you wish add an extra layer of protection such as encrypting any remaining files and disabling access controls on critical folders and system files. Doing so will protect your data from hackers and put your mind at ease knowing that no one will be able to get their hands on it in case the laptop is stolen or falls into the wrong hands.
Perform a cleaning of your laptop running Windows 10 or Windows 11
For those using Windows 10, the process of wiping a hard drive is simple and straightforward. Start by clicking the Start button, then selecting Settings followed by Update & Security. From here you will see a list of options that will allow you to easily perform an advanced reset of your device. This type of reset can be used to clean up any existing files and apps on the system in order to start anew with a fresh installation.
For users who want to get ahead of the curve and ensure their computer runs as smoothly as possible for years to come, Windows 11 provides some exciting new options. This new version includes a number of features such as FileVault encryption, hardware-based file protection and a streamlined way for data owners to control access levels through integration with Azure Active Directory. Wiping a hard drive in Windows 11 is even easier than before, allowing users to quickly erase all installed applications, personal settings and other stored data with just a few clicks instead of having to manually wipe each individual file or folder out one by one.
How to encrypt your SSD
Encrypting your solid state drive (SSD) is essential to keeping your data secure. The process of encrypting an SSD involves the use of specialized security algorithms that encode all of the disk’s data, making it unreadable by anyone without the appropriate encryption key. By using this method, you can ensure that only you have access to your sensitive information.
The good news is that all modern operating systems come with some form of built-in encryption software. Windows 10 includes BitLocker, which provides comprehensive security for local volumes and drives. MacOS users can take advantage of FileVault 2 while Chromebook owners can turn on Verified Boot to protect their SSDs from malicious tampering. In order to enable these encryption tools, you first need to create a strong password for yourself that is at least 8 characters long and contains a mix of numbers, symbols, and both upper and lowercase letters. Once enabled, your data will be automatically encrypted every time your computer boots up or resumes from sleep mode. Finally, make sure to back up any important files before enabling the encryption tool, in case anything went wrong during the process.
Erase laptop data
The process of removing all data from a Windows 10 laptop PC requires taking several steps to ensure the computer is reset to its factory default settings. The first step involves going into the Windows Start Menu and selecting “Settings”. From there, clicking “Update & Security” will take you to the “Recovery” portion which allows you to select “Reset this PC”. After choosing “Get Started”, an additional prompt will appear with two options: “Keep My Files” or “Remove Everything.” Selecting the latter will erase all of your system settings, personal files, folders and programs that have been installed on top of the Operating System.
Once you choose the option to remove everything, the Task Manager will back up necessary Windows files before it starts resetting itself and wiping out any of your current settings or data that you may have had saved on the laptop. Also prior to resetting your computer, make sure you have a backup of any important documents or settings in case you need them again in the future; these could be items like bookmarks for websites that might be hard to remember after everything has been erased from your laptop PC.
Conclusion
In conclusion, wiping a laptop is a simple process that requires taking a few steps to ensure the computer is reset to its factory default settings. First, access the Windows Start Menu by clicking the Windows icon in the bottom left of your screen, then selecting “Settings”. Navigate to “Update & Security” and select “Recovery”, then choose “Reset this PC”. Select either “Keep My Files” or “Remove Everything”, depending on what level of data you want to remove from your system. If you choose to remove everything, make sure you have a backup of any important documents or settings prior to resetting your computer. After following these steps, all data will be removed from your laptop and it will be restored back to its factory default settings.