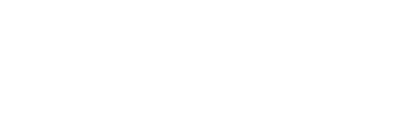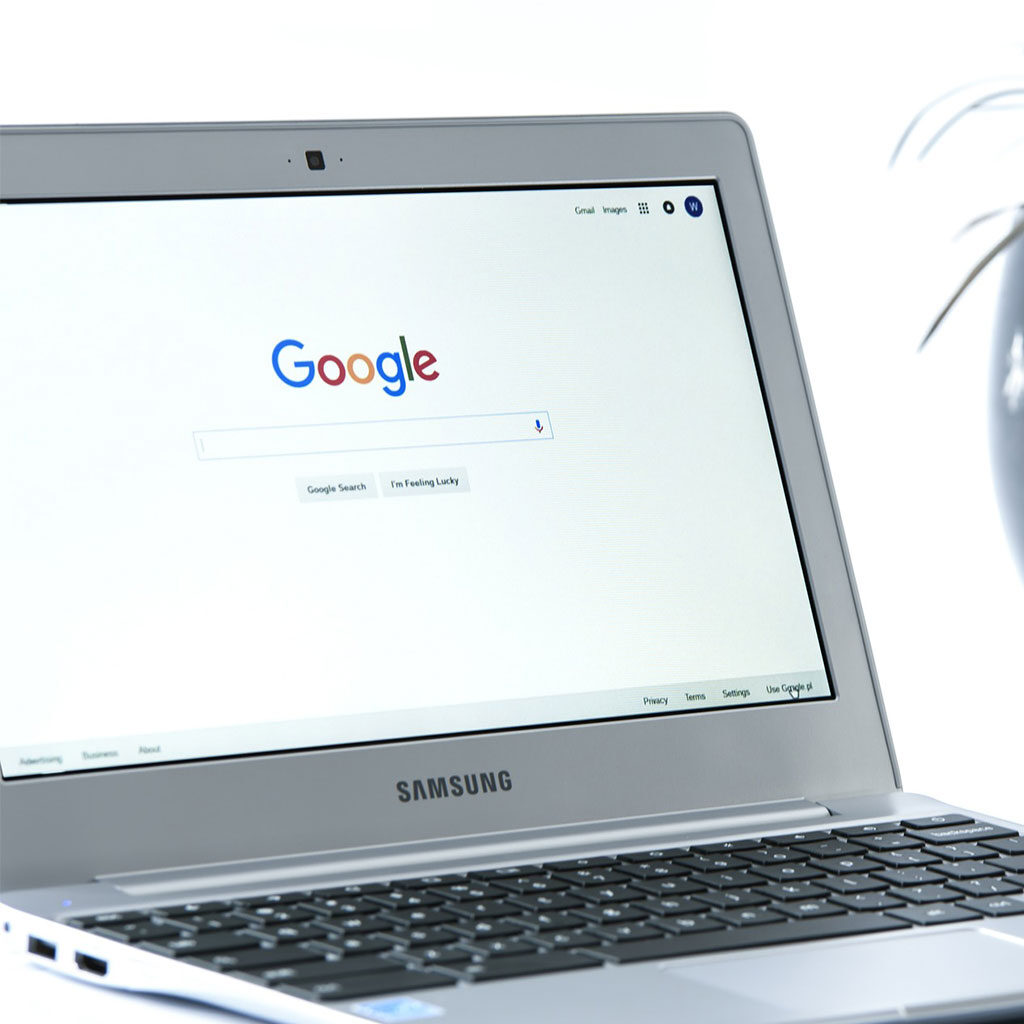Using a Chromebook is one of the most secure ways to browse the web, but that doesn’t mean you should take its security for granted. To ensure your data remains safe from unauthorized access, it’s important to change your Chromebook password regularly. Fortunately, this process is simple and quick—it only takes a few steps! Change your Chromebook password easily with our guide.
Things You Should Know
Knowing how to change and reset your Google account password is a must in today’s digital world. It keeps your account secure, helps prevent unauthorized access or misuse of your data, and allows you to regain control over the account if you forget the password or it’s been compromised.
On a computer, you can change your Google account password safely by going to the Account Security page. Here, you will be able to review and adjust your two-step verification as well as set up application passwords for third-party programs like Outlook or Gmail App. To reset the password if forgotten, click “Forgot Password?” and follow the instructions provided by Google. If using an Android device such as a smartphone or tablet, go to Settings > Accounts & Sync > Google > Manage Account > Change Password; while on an iPhone or iPad device, open the Settings app then tap on your name at the top followed by Password & Security > Change Password. Chromebook users using the device for school or work are required to seek assistance from their IT administrator to reset their credentials.
The procedure for changing your Chromebook password is simple
The process of changing your password on a Chromebook is simple and crucial. Follow the steps provided below.
1. Log into your Google account in the browser or through the Google app.
2. Select “Account” from the left-side menu bar.
3. Select “Security” from the top menu bar and then select “Password”.
4. In order to modify your password, please provide your current password and then provide a new password twice for confirmation.
5. Click “Change Password” to finish the process, and you will be able to log in with your new password on any device that is synced with your Google account.
6. If you have enabled two-factor authentication, you may need to re-verify that with a code sent as an SMS or through an authentication app before being allowed access with your new password.
Change Chromebook password remotely
One way to change your Chromebook password without using the Chromebook itself is to use a different device and access your Google account. By establishing a connection between your Google account and the device, users can update their password from a different source. This immediately overwrites any previously existing passwords associated with the same Google account. Therefore, one can make sure that their updated password provides specific criteria for authentication like longer length or combination of characters.
Once the new password is created using another device, it is important to log out of the Chrome session on that particular device before turning off its power. This ensures that no one else will be able to access your newly changed Chromebook password by leaving an open connection. All in all, making a slight change in your daily routine allows you to ensure utmost security of your data while still being able to keep up-to-date with changing trends in technology and cyber security.
Potential Issues
One potential issue with using a Google Chromebook is if the device is powered off when you change your Google account password. Once the Chromebook is restarted, it will synchronize with the Google account, and the new password will be put into effect. If you changed your account password because you forgot your old password, this could be problematic because without the original password, you won’t be able to log in to your Chromebook. The only way out of this dilemma may be to power wash the Chromebook and return it to its factory settings.
It’s critical that anyone using a Google Chromebook regularly backup important data like documents, photos, and contacts in order to avoid data loss in a situation like this. Thankfully, backing data up on Google Drive is easy and free. It takes just a few clicks or taps to ensure that anything on your Chromebook is safely stored offsite and secure in case there are ever any emergencies or unexpected changes with passwords down the line.
Use 2FA and keep backup codes for account security
Two-factor authentication is an important security measure to protect any online accounts. It adds an extra layer of security that helps prevent anyone who isn’t authorized from accessing your account. With two-factor authentication enabled, you need more than just a username and password to log in. It requires a secondary form of authentication such as a code sent to your email or phone in order for someone to access your account, providing additional protection for your Chromebook and Google account.
By actively changing passwords frequently, adding two-factor authentication, and saving backup codes, you can help ensure maximum security for all of your online accounts. Two-factor authentication locks down your accounts tight so even if someone does happen to guess or crack your password, they still wouldn’t be able to produce the required code from the second factor that would be necessary to gain access. By also saving backup codes, you will have another way of signing in if you lose access due to losing or changing devices. This provides peace of mind because it guarantees that no one else has a way in unless they possess both the correct factors: your password and code sent by the service provider at login time.
Secure your account with Two-Step Verification
Two-step verification is an important extra security measure introduced by Google to increase account protection and decrease the chances of someone unauthorized gaining access. By setting up 2-Step Verification, whenever you or somebody else tries to log in to your Google account from a new device, you are asked to provide a code sent as a text message or through the authentication app on your phone. This ensures that even if your account’s password is compromised, it still won’t be accessible without entering the code from your personal device. Furthermore, Google also allows users to set up a prompt on their phones so they can quickly verify any suspicious attempts at accessing their accounts. This adds another layer of security and peace of mind, which ensures that hackers will be unable to gain entry into your Google account without the right verified credentials.