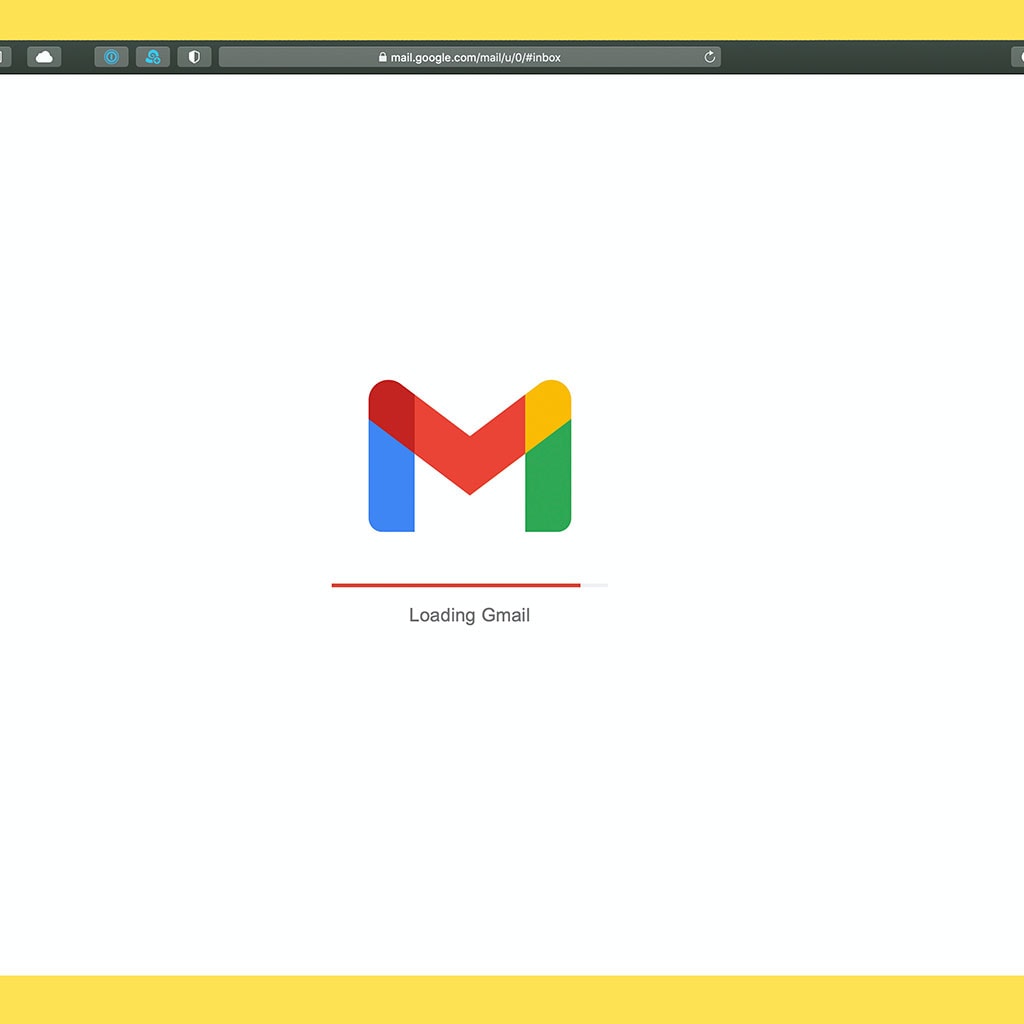Google Docs is a powerful cloud-based document creation and management platform developed by Google. It is increasingly used by individuals, businesses, and educational organizations to create, collaborate on, and store documents. An important question for Chromebook users is whether they can open files created using Google Docs on their device.
How to install Google Docs
Google Docs is a great tool for productivity that can help you collaborate easily with others. To optimize its functionality, Google Docs can be configured to open in a separate window void of the Chrome interface. Doing this helps you focus on your work and helps keep distractions out of sight. To begin the process of setting up the window, it is necessary to open Chrome on the Chromebook and access the website docs.google.com.
Once there, click the Chrome menu button in the top right corner of the browser window and select “Open as Window” from the dropdown list. You should now have a new tab dedicated to Google Docs where you can manage all your documents without having to worry about everything else going on around you in Chrome. After setting it up like this, working in Google Docs will be much more streamlined and organized than before!
Get Google Docs on your Chromebook
Working with Google Docs in its own window can be incredibly beneficial for anyone who spends a lot of time on their Chromebook. It prevents web browsers from becoming too cluttered and allows for quick access without having to type anything out or navigate through pages of bookmarks. The convenience that comes with running Docs like this, especially when trying to work quickly or on the go, is irreplaceable.
Moreover, the level of efficiency that comes with opening Google Docs directly from a launcher is truly impressive. With just one click I’m ready to start working on whatever project I need to tackle. Not to mention it helps me avoid any potential distractions that come with using Chrome. By avoiding all those pop ups that come along with browsing Chrome, I’m able to stay more focused and work more productively on my Chromebook.
Instructions for opening PDFs using Google Docs
Google Docs is a great resource for quickly and easily opening PDF documents, allowing for quick and efficient editing, collaboration, and storage. In order to open a PDF document in Google Docs, one must first log into their account in Google Drive. Once logged in, clicking the “Upload” icon will allow users to browse any desired file from their computer. Right-clicking on the file will take them to an option window containing the option to ‘open with’ Google Docs. Upon selecting this option, they can choose the particular target image they wish to select and click ‘open’ bringing it up on their Google Document page.
Although Google Docs provides many of the services we need such as creating quick and accurate personal documents, editing documents among colleagues efficiently, storage and filing organization of documents are all made simple by using programs like Google Docs; however there are some slight shortcomings that occur when trying to open certain files. Some formatting inconsistencies may appear due to discrepancies between the native file formatter and Google Doc’s interface or just not having access to all fonts that may not be available within Google Drive’s library of fonts to choose from thus altering how some text may appear with its original format.
Conclusion
In conclusion, Yes. Google Docs can be opened on a Chromebook by first navigating to docs.google.com and selecting the “Open as Window” option from the Chrome menu button in the top right corner of the browser window. This will create a new tab dedicated to Google Docs, allowing users to manage all their documents without having to worry about everything else going on in Chrome. Additionally, PDF documents can also be opened in Google Docs by logging into one’s account in Google Drive, clicking upload and selecting ‘open with’ Google Docs.