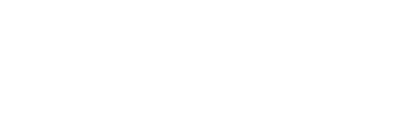Google Docs is a popular online document-editing platform, and it’s widely used for a variety of tasks. However, some users may be surprised to find out that they can’t access Google Docs offline on their Chromebook. This article will discuss the reasons why this is the case and what users can do if they want to use Google Docs offline on their Chromebook.
Why can’t I use Google Docs offline on my Chromebook?
Google Docs offline access requires an extension to be enabled in the Chrome browser. To activate this function, access the Chrome menu, navigate to More Tools, and select Extensions. Locate the Google Docs extension from your list of extensions and verify that it is enabled. To utilize Google Docs without an internet connection, find the ellipsis icon located near or below the document on the home screen and activate the Available Offline toggle.
Alternatively, while your document is open you can click on the File menu and select Make Available Offline. It’s also important to check for any software conflicts that may be causing problems with offline access by disabling all browser extensions except for the one used for offline access (Google Docs Offline).
Switch to Google Chrome
Making the switch to Google Chrome isn’t always an easy transition, especially if you’ve been a loyal user of another web browser like Firefox, Safari, or Edge. After all, it’s hard to give up what you’re used to and move to a new platform. However, the one major selling point you should consider when deciding whether or not Chrome is worth giving a shot is that it is the only browser that officially supports Google Docs Offline.
With this added feature, documents saved on your computer won’t freeze when you lose internet connectivity—making workflow so much smoother. Additionally, this free extension allows users to continue editing their most recent documents offline with their word processor of choice—Google Docs. If you haven’t already made the switch for all sorts of reasons including speed functionality compared to other browsers, consider switching in order to use all the features of Google Docs without interruption.
Get Google Docs Offline
Using Google Docs for its full potential requires being online, but with the Google Docs Offline Extension, you can access many of your documents even when you’re offline. This Chrome extension allows you to read and submit changes to your documents using a local copy stored in the cache of the browser while offline – which means that all your content is always up-to-date.
To make sure that the Google Docs Offline Extension is installed and enabled on Chrome, open the Chrome menu, point to More Tools and then click on Extensions. Locate the Google Docs extension from your list of extensions and verify that it is enabled. Once enabled, you will be able to access documents stored in the cache so that you won’t have to worry about having unreliable internet while working on important projects or need to worry about saving them for later.
You can enable offline access for Google Docs or Google Drive
Google Docs is an incredibly useful program for working with documents online, but what happens when you don’t have access to the internet? You may want to continue working on your files even if you don’t have an internet connection. That’s where Google Drive and offline access comes in.
Offline access means that documents can be easily accessed and edited in a reliable way whether or not there is an internet connection present. To enable this feature, it’s as simple as going into Google Drive and clicking the “Settings” option from the main menu. From there, simply turn on the toggle next to ‘Offline’. After doing this, all your existing documents will be accessible in a read-only state without needing any network connections. This makes it ideal for situations when you might need access to files such as when travelling or in remote areas with no connectivity. Finally, if you experience any bugs associated with Offline Access, switching off and back on again is often enough to resolve the issue.
Manually Save Files Offline
If you want to make sure that a document you need is available without internet access, it’s recommended to manually save the desired file offline. Google Docs will only save your most recently accessed files offline in an effort to conserve local storage space.
To manually make a file accessible in offline mode, simply click on the vertical ellipsis icon located to the left or bottom of a document in Google Docs Home screen and flick on the switch marked Available Offline. Alternatively, while your document is open you can click on the File menu and select Make Available Offline. Once done, this will ensure that even without an internet connection, you will always be able to work with your documents when needed.
Use Docs Without Extensions
Using a browser extension with Google Docs can have many beneficial effects, but it can also cause conflicts and problems. The most common issue is where Google Docs fails to work when it should be available offline. If this happens, you may want to try using Google Docs without any extensions enabled. To do that, go to the Extensions screen and disable all your browser extensions except for the one used for offline access (Google Docs Offline). This will enable you to narrow down exactly which extension is causing the conflict.
Once you have managed to identify the problematic extension(s), you can remove them or leave them disabled until they are updated and resolved by the developers. Doing so should help ensure your Google Doc folder runs smoothly in Chrome without any software conflicts, allowing you to edit and collaborate on documents with ease.
Update Chrome
Updating Google Chrome is a great way to ensure optimal performance when using Google Docs. By having the latest version of Chrome installed, users are more likely to experience fewer problems with their web applications. Furthermore, the newest versions of the software often come with bug fixes that address any potential issues. To perform a Google Chrome update, navigate to the menu and select Help, followed by About Google Chrome.
This will prompt Chrome to check for any available updates and immediately start downloading them if they’re found. Once all the updates have been downloaded, it’s important to restart the browser in order to finalize them. After that your browser will be up-to-date and you’ll be able to enjoy your web applications without having any additional issues.
Avoid using Incognito Mode
Google Docs is a fantastic tool to collaborate online and store your documents in the cloud, but it won’t work properly if you use it in Incognito mode. All Chrome extensions are disabled by default in this mode, so Google Docs won’t have access to the Google Docs Offline extension. Even if you do enable the extension for Incognito mode, Chrome will flush out the browser cache every time you exit it, leaving no trace of any files that were saved offline. This makes using Google Docs more difficult and inconvenient as they won’t be accessible unless you can go online. The solution? Don’t use Incognito mode; rather use Chrome’s regular browsing window when working with Google Docs. That way, all the features of the web application will perform as expected and any files that were saved offline will still be there on subsequent visits.
Conclusion
In conclusion, Google Docs can be used offline on a Chromebook, but to ensure it runs smoothly it is important to make sure Chrome and the Google Docs Offline extension are up-to-date, as well as disabling any other extensions that might be causing conflicts. Additionally, using Incognito mode should be avoided as files saved offline will not be available the next time you try to open them.