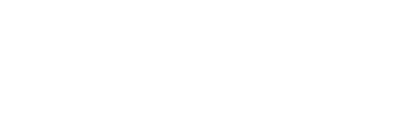Having a slow laptop can be extremely frustrating and time-consuming, especially if you rely on it for work or play. If your laptop is starting to lag, there are several things you can do to make it faster. From taking a few simple steps to resolving major hardware issues, this article will provide you with helpful tips on how to make your laptop faster.
Update your drivers
Updating your drivers is an important step to keeping your hardware running smoothly. Drivers are specialized pieces of software that allow programs to communicate with the hardware components, such as sound cards or graphics cards. Outdated drivers can lead to malfunctions and glitches that will reduce performance and cause errors. By keeping your drivers up-to-date, you can ensure that your computer will maintain optimal performance levels and continue to run smoothly without crashing or having other issues.
To check for updates, go to your computer manufacturer’s website and look for a driver download center. There you can find the latest updates available for just about any component of your system that have been released since the original manufacture date of the computer. Alternatively, if you’re already having problems with some of your hardware components, you may wish to use driver diagnostic software available online to identify which parts are in need of new drivers or firmware updates. With the right resources at hand, it is relatively simple process to update all of the drivers on your system quickly and easily without any headaches or major inconveniences.
Upgrade Your RAM
Having the right amount of RAM in your laptop is crucial for overall performance. If your laptop has less than 8GB, it may not be able to handle demanding tasks like intensive gaming or video editing. Recent advancements have allowed many laptops to offer 8GB and even higher amounts already soldered directly to the motherboard. It is recommended to at least match that level of RAM if possible in order for your device to keep up with current trends and not limit what you can do with it.
Upgrading your RAM is usually easy, especially if your laptop still allows for manual access to its components. If your laptop presently has 4GB, you can easily upgrade it to 8GB–most of the time this update will cost less than $25 and will noticeably increase performance with common tasks or more graphics-demanding applications. To accommodate a greater demand in power, some laptops support upgrades of all the way up to 64GB, although these hardware changes may require more money than lower levels of RAM upgrades.
Use SSD for faster performance
Upgrading your laptop’s RAM can give you a noticeable boost in performance. If you have an older laptop with only 4GB of RAM, upgrading to 8GB is a great way to improve the overall user experience. It will allow more applications to run simultaneously and enable you to multitask without lag or slowdown.
The price of RAM has gone down significantly in recent years, so buying 8GB of RAM for your laptop should not cost more than $25. Upgrades ranging from 16GB to 64GB are available depending on the configuration of your laptop, provided that it fits within your budget. Installing is also very simple – simply insert it into the correct DIMM slot on your motherboard – but remember to check the type and speed of RAM that is compatible with your device beforehand.
Update your startup programs
Managing your computer’s startup programs can be a great way to get more out of your system performance. Running too many programs in the background can cause slow boot times and unnecessary resource consumption, so it’s important to make sure that you’re only running what you need.
In Windows 10, you can easily access your list of startup programs through Task Manager, where you can view them and determine which ones are most important for your system’s optimal performance. To edit startup programs on a MacBook, open System Preferences, go to Users & Groups, and select Login Items. This way, you can make sure that only essential applications are initiated at start-up so your speed and efficiency aren’t sacrificed.
Run regular malware scans
Malicious software of all kinds can cause serious damage to computer systems, and laptops are no exception. This type of malicious software, known as malware, can even be at the root of a laptop that’s running slowly or experiencing other performance issues. Regular virus and malware scans should be part of any sound cybersecurity strategy since they are an important weapon in the fight against malware.
Virus and malware scans will detect and eliminate any malicious code that’s running on a laptop, which helps ensure faster machine performance and greater online security. Doing regular scans also helps protect a system from picking up new infections from outside sources or software downloads without the users knowing. Moreover, ongoing monitoring for newly discovered threats means that keeping a laptop secure is easier than ever before; there is no need to worry about manual updates as most antivirus programs include automatic updates for enhanced protection against the latest threats. With regular virus and malware scans, it’s possible to keep a laptop safe and running smoothly even in today’s increasingly digital world.
Speed up your shutdowns
Shutting down your computer can be a time-consuming process, especially when programs won’t close properly or your system is running several processes. Despite Windows’ built-in shutdown efficiency, there are some changes people can make to expedite the process.
By editing the Windows registry, you can configure the shutdown speed and force those unruly apps to shut down faster without saving their data; this could be useful if certain programs cause the computer to hang during shutdown due to their improper closure. This change should help reduce both waiting times and any frustration you may have while attempting to power down your computer. Just make sure you save your work before forcing any programs to close – otherwise, you could lose what’s in memory!
Disable web results
Searching through the web and your local files can be a tedious process, especially when you’re trying to find something specific. Windows 10 makes this process easier by adding Cortana into the mix, allowing users to search their local drive for apps and files while also searching the web for more information about topics. However, if you don’t need those additional search results from the web, Cortana makes it easy to disable them and save yourself some time.
Disabling web results in Windows 10 is relatively simple. You can take advantage of a few different options that will direct Cortana to focus solely on your hard drive searches. Through Settings or Command Prompt, which are both accessible via the Start Menu, you can quickly establish whether you want Cortana to search solely from your hard drive or continue searching the web as well. Additionally, using Group Policy Editor settings or Registry tweaks allows deeper control over how Windows Search is handled; these processes are slightly more advanced but effective if spending time navigating between individual system settings isn’t ideal. Whichever path you choose, disabling web results in Windows 10 is sure to save you valuable time when trying to find specific apps and files on your computer.
Keep it clean
Cleanliness is paramount when it comes to ensuring long-term performance with your laptop. Dust build up inside the machine’s casing can impede on its ability to properly dissipate heat, causing a bottleneck of sorts for the processor and graphics card. If not tended to, this dust buildup could eventually progress into an overheating situation that will ultimately impact your system’s ability to run at peak capacity. The best way to remedy this issue is through regular cleaning sessions with a can of compressed air. This device is specifically designed to suck out any dust that has become trapped within the laptop’s vents, allowing those hardware components that generate so much heat to have some room for proper air flow — which in turn should result in better laptop performance overall.
Cleaning your laptop regularly can be a tedious task but its importance cannot be overstated; failure to do so could potentially leave you dealing with damaged components or even lessened system longevity. Doing just a few minutes of maintenance every month or two can help keep your laptop running smoothly and efficiently by providing necessary air ventilation for its internal parts. Plus, an added benefit of cleaning your vents regularly is that you may even notice slight improvements in overall battery life since more efficient heating processes and fewer occurrences of overheating.
Uninstall unused apps
Applications, programs, and software that are not utilized may occupy storage and consume resources from the computer’s central processing unit. Keeping your device uncluttered by regularly uninstalling the programs, apps, and services you no longer use will help to make sure that your machine functions at peak performance.
Although the process for uninstalling unused programs is slightly different depending on what type of device you have, for Windows 10 users it is as simple as clicking the start icon in the bottom left corner of the screen, type “uninstall” in the search box and select “add or remove programs” from the results. From there you can select which programs you would like to uninstall to free up extra space on your hard drive. Similarly on a MacBook, simply open your launchpad then click and hold any app icon until all icons start shaking. Then click the little ‘X’ icon that appears over any apps or programs that you would like to remove. Don’t forget to check all of your library files or Temporary files for old data files and other junk items that did not get completely deleted during uninstallation processes. Regularly delete these unnecessary items as well so that they don’t continue taking up storage space.
Adjust your power options
Changing your power plan is an easy way to customize how your Windows PC responds to different power states, such as when it’s running off battery or plugged in. Most PCs come with the Balanced preset option enabled by default, which attempts to strike a balance between performance and energy consumption. This is fine for everyday tasks, but if you notice that your computer is running slow or lagging, you may want to switch to the High Performance plan.
The High Performance plan gives priority to performance, so it’ll likely speed up any machines that are struggling with basic tasks. However, this option also uses more energy than the Balanced plan so it may impact your electricity bill or battery life if you’re using a laptop. To make sure that you are getting maximum value from the plan however, try making some tweaks of your own before opting out of Balanced entirely. Adjusting things like min/max processor state and display dimming can have a significant effect on both performance and power usage without going overboard on either end.
Defrag your hard disk
Fragmentation of data stored on mechanical hard drives can impede system performance, as the drive head must travel further to locate all the separate portions of a given file in order to read it. Defragmentation or “defragging” is the process of reorganizing files on the drive so that related bits are grouped together. This reduces the amount of time needed for data access by placing related components in close proximity.
While defragging is beneficial for traditional hard drives, it provides no benefit for modern solid-state drives (SSD’s). As these types of storage use non-moving parts and random access patterns rather than spinning platters, they cannot experience fragmentation and therefore do not require defragmenting. If your computer with an SSD begins to slow down however, this will not help improve its speed. This highlights the importance of ensuring that machines are running the latest updates and have sufficient resources to operate properly.
Adjust visual effects
Adjusting the visual effects settings on your laptop is a great way to improve its performance. By tweaking these settings, you can make your system run more efficiently and free up RAM memory. To fine-tune the visual effects, you need to open up the System Properties window. The first step is to press the Windows logo key plus E at the same time in order to open a File Explorer window. Once this opens, right-click on the blank area and select Properties. This will take you to the System Properties window where you can access advanced system settings. From there, simply click “Settings” underneath Performance and make any adjustments as necessary.
By changing menu fades, animations effects, and transparency settings, you can ensure that your laptop runs at peak performance levels with minimal lag or stuttering due to graphic lag or processor bottlenecks. You may find that some of these more graphical intensive tasks such as video gaming and streaming require a lot of RAM so it is best to adjust your laptop’s visual effects accordingly in order to get optimal performance out of your computer without compromising quality or experience for the user. Adjusting visual effects will not only help speed up the system but also reduce processing power.
Conclusion
In conclusion, making a laptop faster requires both short-term and long-term decisions. In the short term, changing the power plan to High Performance and tweaking visual effects can help boost performance. Long term tips include defragmenting the hard disk, if applicable, and ensuring that all Windows updates are current. Additionally, it may be beneficial to upgrade RAM or consider buying an additional SSD or HDD for more storage space.