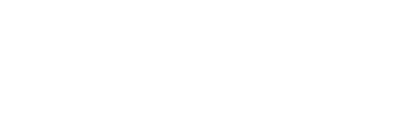If you’re looking to reset your Chromebook back to its factory settings, you can easily do so with just a few steps. Resetting your Chromebook will erase all of your data and preferences, returning it to its original state. This can be useful if you’re having difficulty with your system or if you’re looking to give it to someone else. Here’s how to reset a Chromebook.
What to Know
Conducting a Powerwash on your Chromebook is a great way to quickly restore your device back to factory settings and get rid of old data. However, before taking this step it is important to understand what will and won’t be affected by the process. There are some Google Account information, local files and various user specific settings that cannot be recovered once your Chromebook has been Powerwahsed.
When it comes to locally stored items, the Downloads folder is where most of these can be located. It is important that all files in this folder are backed up or transferred onto an external device before attempting a Powerwash as they will not be retrievable afterwards. Furthermore, any Google Accounts associated with your Chromebook as well as their individual account settings are removed during the wiping process, so it can be helpful to have those usernames and passwords stored elsewhere beforehand for future restoration.
Begin Powerwash in Chrome browser
Powerwashing a Chromebook is an easy way to restore the device to its original factory settings. Doing this can be beneficial if you would like to start fresh, remove unwanted files and clean up applications, or transfer the device to a new user. To begin a Powerwash through Chrome Browser, open the browser window and select the menu button located in the upper right-hand corner of your screen. When the drop-down menu appears, choose Settings. You can access Chrome settings on a Chromebook through the Taskbar or directly.
Once you are in Settings, find and select Powerwash from within that interface option to get started with restoring your Chromebook’s system back to its default functionality. It is important to note that once a Powerwash has been completed, you should no longer input your account credentials as they will be immediately added back onto the device—which isn’t ideal if someone else will be taking ownership of it afterward.
Use login screen to perform reset
Resetting a Chromebook from the login screen is a quick and easy way to get your device back to its factory settings. This procedure gives you the freedom to quickly restore your Chromebook while sending minimal time going through menus and settings. To reset a Chromebook from the login screen, simply press the keyboard shortcut combination of Shift+Ctrl+Alt+R. A window will appear labelling “Reset this Chrome device.” From there, all users need to do is click “Restart” to begin the factory reset process for their device.
The process of resetting a Chromebook from the login screen is surprisingly simple and straightforward allowing anyone to quickly restore their privacy and personal settings with just a few clicks of their mouse or taps on their keyboard. With this method, you are no longer required to go through menus in search of essential information as all that is necessary can be seen within one window. This makes it much easier for users who may not be too tech-savvy or accustomed to navigating a menu-based interface that can take up some valuable time when attempting system restores or repairs on any computer device in general.