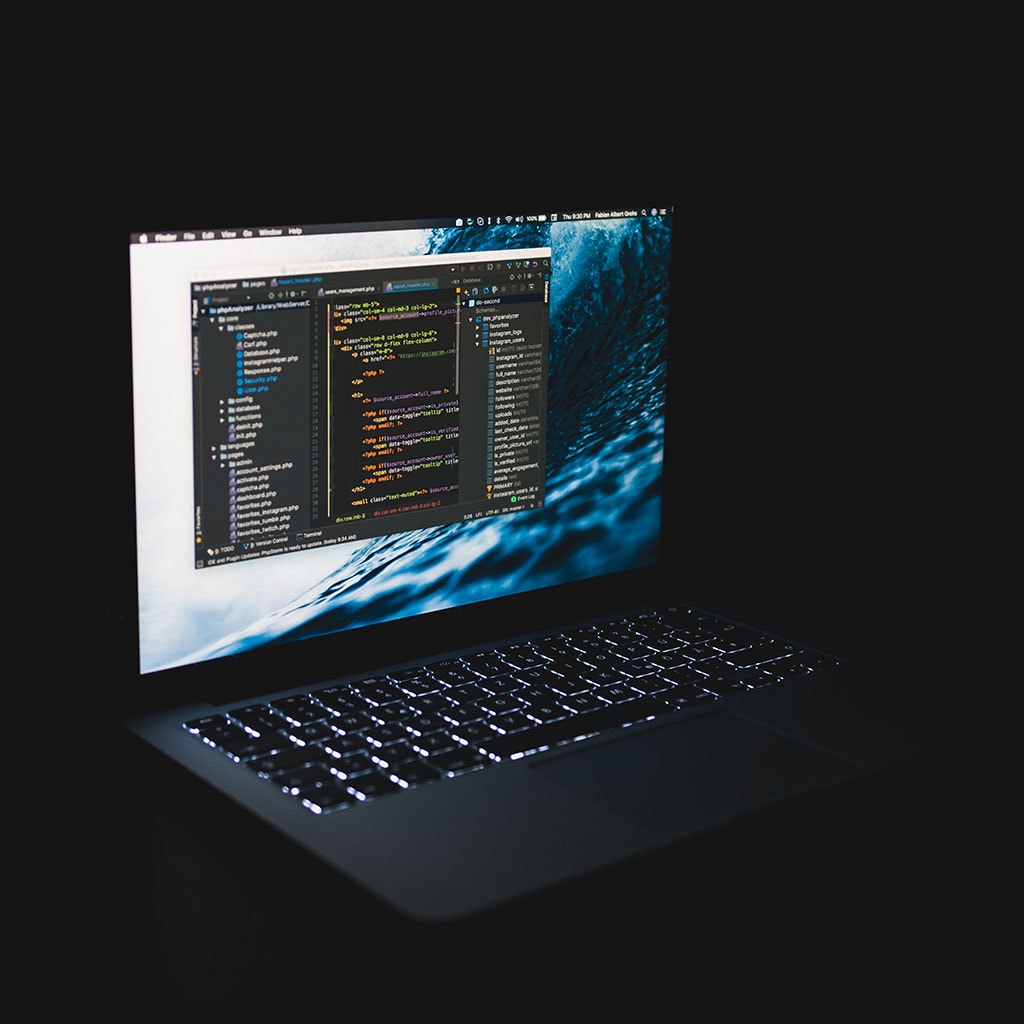Taking a screenshot on a laptop is an easy and convenient way to capture images of what is displayed on your computer screen. Whether you want to share something with a friend, save information for future reference, or simply capture something that you don’t want to forget, taking screenshots can help. In this article we will discuss how to take screenshots on laptops running Windows and Mac operating systems.
Screenshotting on Windows-based laptops:
To capture an image of your computer screen, utilize the Print Screen function.
The Print Screen key is an incredibly useful tool for quickly taking screenshots of your entire screen at once. It’s actually quite simple to use even if you’ve never used it before. All you need to do is locate the key on your keyboard, which should be easy to identify as it typically has “Prt” or “PrtSc” written on it, somewhere near the top-right in full-sized keyboards or the bottom in laptop keyboards. The next part is simply tapping the key once and waiting a few moments – depending on what version of Windows you are running, it may appear that nothing happened after pressing this key but a screenshot was captured in the background.
This hotkey can become extremely useful if you ever need to capture something time-sensitive such as a large document page or image displayed on your computer screen that needs to be saved quickly without any hassle. Instead of having to copy and paste components separately, simply using the Print Screen key will instantly capture all content from your desktop at once while neglecting any unused space – saving you time and effort overall.
Paste your screenshot
Capturing images of your computer’s display is a great way to document a project, share a gaming highlight, or even just capture something interesting you see online. But what do you do once you have the screenshot? Fortunately, Microsoft makes it easy to edit and save screenshots with the Paint app, which has been part of Windows since its early days. After opening Paint, simply paste the screenshot from your clipboard (either via pressing Ctrl+V or by clicking “Clipboard” in the top left corner). You will instantly see an image of whatever was on your screen when you hit Print Screen earlier in the process.
You now have the ability to customize and save this image however you please. This includes resizing and cropping it as needed so that only relevant information remains, as well as saving it with different levels of compression depending on where and how you want to share it. For example, highly compressed screenshots can be shared directly to social media platforms while a larger version may be more appropriate for attaching to an email or uploading onto a website. With paint and a few clicks, you can easily turn your screenshot into anything you need it to be.
Press Win+Shift+S
The Windows Snipping Tool is a great option for those who need to quickly capture screenshots or windows without using other specialized tools. By pressing Win+Shift+S, users can access the capture functionality provided by the snipping tool right away, with no need to open the app. This allows them to quickly draw a marquee box or freeform shape on their screen in order to capture it and store it on their clipboard.
On the other hand, if users choose to open the full version of the snipping tool from their start menu, they get greater control over how they want to crop or take screenshots. They can also use this interface to edit their captured images further – adding text or highlights, cropping and resizing as needed – before saving them as an image file. In addition, all captured files are saved in C:UsersUsernameAppDataLocal Temp folder by default.
An alternative exists for showing a portion of the screen
The alternative default way for partial screen is an exciting new feature that was introduced in an October 2018 update of Windows 10 laptops. This handy feature eliminates the need for third-party applications and allows users to quickly and easily grab sections of their screen. All a user needs to do is press the Windows key + Shift + S at the same time, and their screen will fade to a white overlay with cursor changed from a pointed cursor to a crosshair cursor. The user can then select the part of their screen they wish to grab, and it will then immediately disappear from the screen and copy onto their computer’s clipboard without any additional effort required.
Using this handy feature users can easily grab sections of text, parts of pictures or screenshots, or anything else they like without having to fumble around with additional software or applications. It’s fast, easy, efficient, and eliminates the need for downloading extra programs on your device. By taking advantage of this built in Windows 10 feature, users can significantly reduce the amount of time spent performing manual edits or other post-snippet tasks in order to complete whatever project they’re working on.
Screenshotting on Macs
Taking screenshots on a Mac is an easy but often overlooked task. While the process isn’t as intuitive as it is on other operating systems, it doesn’t require downloading any extra software or copying from an external program either. To screenshot all you need to do is press a few specific keys on your keyboard and the print screen will be captured. Depending on which version of macOS you’re using, there are three different sets of shortcut commands that can be used. The simplest involves pressing Command + Shift+ 3 altogether at the same time. This gives you the best full
screen display of whatever you’re trying to capture. It also automatically saves into your desktop as “picture ”, so no pasting or additional activities are required to save your screenshot in accessible form. Alternatively, Command + Shift+ 4 allows for selective screenshotting by giving you a crosshair interface, while just pressing Command + Control+ Shift+ 3 allows for active window capture only – helpful if want a finite area without having to move around the whole screen manually. In any case, taking screenshots on a Mac doesn’t need to take up too much of your time.
Conclusion
In conclusion, taking screenshots on a laptop is easy and there are multiple ways to do it. The most common ones are the screenshot features Windows Snipping Tool and using keyboard shortcuts for Macs. On the Windows side, you can use the Snipping Tool to capture a specific area of your screen or open the full version of the application for more control over editing and saving your screenshots. For Macs, pressing Command + Shift + 3 captures a full-screen screenshot while Command+ Shift+ 4 allows for selective screenshotting by giving you a crosshair interface.