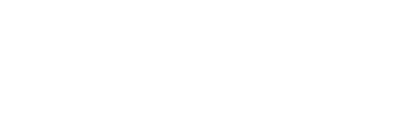Connecting an external monitor to your laptop is a great way to get a larger display for work or entertainment. You can connect your laptop to an external monitor or projector using the correct cable and ports, giving you the ability to extend or duplicate your laptop’s screen onto the external display. In this article, we will discuss how to connect a monitor to a laptop in just a few simple steps.
Identify the suitable cable and its corresponding port
When connecting a monitor to your laptop, it’s important to choose the right port and cable. Different ports have different capabilities, so you’ll need to take into account the type of video output you need as well as other features such as audio out.
For example, DisplayPort is ideal for transmitting digital video signals and carries a higher data rate than HDMI or VGA. It also provides better sound quality if your monitor has built-in speakers. HDMI is another popular option since it can handle 4K resolution or even 8K resolution if using an advanced version. However, many laptops still use the old-school VGA connection port, which limits the image resolution compared to modern ports like DisplayPort and HDMI. To make sure your laptop is compatible with your monitor’s input ports, be sure to check the specs on both devices before you buy. Furthermore, make sure you purchase the correct type of cable that works with your selected port – whether it’s USB-C cable, VGA, DisplayPort or something else entirely.
HDMI and DisplayPort
The two most popular options for connecting a laptop to a monitor are HDMI and DisplayPort. Both options allow audio and video signals to be sent over one cable, making it an easy way to share content between the two devices. In addition, DisplayPort has the advantage of supporting multiple monitor connections simultaneously. This is great news for those looking to create a multi-monitor setup on their laptop, as well as gamers who have higher end graphics cards with AMD’s FreeSync or NVIDIA’s G-Sync technology.
In addition, many laptops come equipped with USB-C ports that can be used as DisplayPorts, meaning no need for additional cables. It’s important though to check your laptop’s specs first before purchasing any additional hardware or cables since compatibility might vary between systems. While both HDMI and DisplayPort offer excellent performance when it comes to connecting monitors, you may want to consider using a DisplayPort connection if you’re looking for higher resolutions or multiple monitors.
VGA and DVI
VGA and DVI are two types of Video Graphics Array (VGA) ports commonly found on older laptops and monitors. With VGA, your monitor can receive standard definition video at a resolution of 640 x 480. With DVI, the monitor can reach up to Full HD at 1920 x 1080. However, neither port is capable of sending audio signals so you will have to plug in a separate cable from the headphone jack on your PC to the audio input on your monitor. Fortunately, if you have an older laptop without an HDMI or DisplayPort option, you can purchase an adapter that provides a VGA or DVI connection for receiving high-definition visuals—just remember to run a separate audio cable as well.
Connect your monitor
Connecting a monitor to your laptop can be a daunting task. Fortunately, with the right steps it doesn’t have to be complicated. To establish a connection between the monitor and your laptop, utilize a cable to attach them and subsequently switch on the monitor. After completion, the monitor should be detected by Windows and display the laptop screen content without manual intervention. If this does not happen, make sure that the monitor is set to the correct input type – such as HDMI or DisplayPort – by scrolling through its inputs until you find it.
In some cases, even if you have selected the correct input type, your laptop may still not recognize the monitor. In these instances you will need to head into Windows Display Setting for proper detection; for Windows 10 users this means navigating through Start > Settings > System > Display and clicking “Detect” while for Windows 11 users Start >Settings > Display > Multiple Displays and click on “Detect.” While this might seem like an insurmountable task at first glance, following these steps will help ensure that your laptop successfully recognizes and displays what is happening on your connected monitor.
Adjust the display settings on your monitor according to your preferences
When a monitor is connected to a computer, the user has the ability to select what is displayed on the screen. You can bring up a variety of applications, documents, and settings from your computer based on the decisions you make. Depending on what you want to do, your options may include online searches and work-related tasks such as creating presentations or working with databases. Alternatively, when it comes time to kick back and relax after a long day of work, you can use your monitor for fun activities including gaming, streaming videos, or browsing favorite websites.
One of the best parts about connecting a monitor is that there are no set rules or restrictions on how you use it. You can switch it up each day by trying something new. For example, if you’re not in a creative mood one day but need some type of stimulation, then fire up one of your favorite games while listening to some music. As long as the area around your desk is spacious enough for all components in place—including an ergonomic chair—you’ll be able to enjoy whatever type of content best fits your particular needs at any given moment without hassle!
Using Wireless Display Adapter
The wireless display adapter is a convenient and easy-to-use way to connect your laptop to a monitor. This device allows you to easily display content from your laptop on the larger screen of your monitor without having to deal with any physical wires. Connecting it is simple; all you have to do is plug the wireless display adapter into the HDMI port of your monitor, and then connect its USB cable to a USB port on your laptop for power. Switch on the monitor and select the HDMI input associated with the adapter, and you’re good to go. After that, just go into Settings > Devices > Bluetooth & other devices in your laptop, and click “Add Bluetooth or other device” followed by “Wireless display or dock”. Then you can start enjoying an ultra-convenient extended desktop experience with minimal effort.
Not only does this wireless technology make connecting easier than ever before, it also frees up workspace since there are no tangled cables involved. Furthermore, with this setup, you don’t need any extra device like a HDMI cable splitter or USB extender – which means you save money as well! So if you want to enjoy a great viewing experience while taking up less space in your desk area, using a wireless display.
Connecting a laptop to a monitor provides advantages
Connecting your laptop to a monitor provides more than just extra screen size. With the right hardware and setup, it can offer users many more benefits. With multiple monitors connected, you can use an extended desktop feature to easily drag applications and windows back and forth without having to minimize or switch between screens. That means that while you’re working on a document in one window you can keep an eye on webpages from another open window.
For gamers, connecting two separate monitors also has plenty of benefits. For example, if you are playing a first-person shooter game, being able to divide the screen into two sections allows for better looking weapons and graphics than most laptops would otherwise offer. This way, you can experience better quality visuals that are sure to increase the thrill of any gaming session. This connection technique is also easy for watching movies on large screens since those external devices usually sport higher resolutions than what comes shipped with laptops computers.
How to fix a laptop not detecting a monitor
If your laptop doesn’t detect the monitor, there are a few troubleshooting steps you can try. Firstly, make sure that both the laptop and the monitor are switched on, and connected to each other via HDMI or VGA cable, depending on which connection your display supports. Also make sure that both cables are firmly plugged in, as loose connections can cause problems with detecting the monitor. If this fails to work then try using a different cable if possible.
Next, if the cables are properly connected and you’re still unable to detect your external display then restarting your laptop may be necessary. This will reset any settings or drivers that may have been corrupted causing the issue. If you’ve tried all these solutions and still nothing is detected by your laptop then checking the compatibility of both devices is important. Make sure that your monitor is compatible with your laptops video card or graphics card otherwise you might experience incompatibility issues. Lastly check for any available driver updates from device manufacturers so as to ensure optimal performance from both devices before trying anything else.