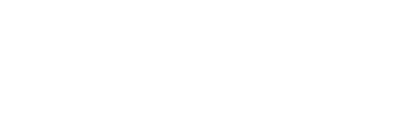Taking screenshots is an essential skill to have in the digital age. With a screenshot, you can capture what’s happening on your screen and share it with others or save it for later use. Capturing screenshots on Windows laptops is a simple and uncomplicated process. This tutorial will show you how to take screenshots on a Windows laptop, as well as provide tips for getting the most out of your screenshots.
The Print Screen button
The Print Screen button on your keyboard is a very handy feature when it comes to capturing what is happening on your screen. Whether you need to take a screenshot for work, document a bug, or just save something for later viewing, the Print Screen button makes it quick and easy. Pressing the Print Screen button will instantly capture an image of your entire screen and copy it to your clipboard. After capturing a screenshot, it can be inserted into various programs that support image insertion, such as Microsoft Word or Paint. This will save the captured image as an image file which can easily be shared with others or saved at a later date.
The PrtScn button is often overlooked as a great tool for taking screenshots but is a great way of quickly and easily grabbing exactly what you are seeing on your monitor in one simple step. Using this one convenient key can save time while taking screenshots by not having to resize the image before or after capturing it. Not only does this make taking snapshots easier, but also much more efficient since you don’t have to waste time cropping them down after they have already been taken.
Snip & Sketch tool
The Snip & Sketch tool in Windows 10 is a must-have for a modern screen-capture workflow. It’s quick, easy to use and has plenty of features for capturing, annotating and sharing screenshots. To start using Snip & Sketch, all you need to do is press the keyboard shortcut Windows Key + Shift + S. Once activated, your screen will dim and a mini menu will appear at the top of your display, allowing you to take a rectangular, free-form, window or full-screen capture of whatever program or web page you’re currently viewing.
Whether you just want to select the rectangular mode for an exact shot of what’s on your display or use the free-form mode to draw around objects with your cursor – it’s completely up to you. You can even customize the size and shape of your selection with relative ease. After you’ve taken that perfect screenshot, Snip & Sketch allows you to edit it with various drawing tools too – so no more guesswork when it comes to highlighting key areas or annotating images before sharing them with colleagues or friends..
Win 11 has Snipping tool
The Snipping Tool has been around in Windows 10, but with Windows 11 it’s gotten a major upgrade that makes it the best tool available for taking custom screenshots. To access the updated version of this tool, all you need to do is press the Windows Key + Shift + S and you’ll be taken directly to it.
Once inside the Snipping Tool, you’ll see a toolbar at the top of your screen which contains several options so you can take rectangular, freeform, full-window or full-screen captures of your screen. Once you’ve taken your screenshot and don’t require any more edits, it’s automatically copied to your clipboard so you can share it right away and also saved to the Screenshots folder within the Pictures library on your computer. This way, if you ever need the image again later on all you have to do is access this folder and grab copies from there.
The Windows key + Print Screen
Taking screenshots of your computer screen can be a useful tool for many reasons, from capturing an important conversation or message on the screen to tracking changes over time. The Windows key + Print Screen combination is a quick and easy way to take screenshots on Windows 10 or 11 and have it automatically save the file in a designated folder.
When you press the Windows Key + Print Screen, your screen will momentarily dim and give you a visual cue that your screenshot has been taken and saved. By pressing this key combination, you’re ensured that the whole of your computer screen is captured with one shot and you don’t have to worry about cropping or selecting portions of the screen while taking a screenshot. This can be especially helpful when dealing with webpages or large accounts. Once taken, all screenshots are stored in the Screenshots folder located in Pictures which can easily be accessed any time.
Alt + Print Screen
Alt + Print Screen is a quick and easy way to take screenshots of the active window you’re currently using. To use this keyboard shortcut, simply press the Alt key and then the PrtScn button simultaneously. Doing so will capture a picture of just the active window you’re working in and copy it to your clipboard. After that, you can paste it into any image editing program (such as Paint) to save it, which gives you more control over how your screenshot looks.
This command is incredibly useful for when you need to quickly document something that is only appearing in an open window, such as an error message or an interesting piece of information – making Alt + PrtScn one of the most frequently used keyboard shortcut combinations for screenshots. As useful as this command is for taking screenshots, however, do not forget that there are other commands available out there (Windows Key + PrtScn or Fn + Windows Key + Space Bar on some laptops) that could also help you create more comprehensive pictures than what Alt + PrtScn can provide.
The Game Bar
The Game Bar is a great way to capture the moments of your favorite games or apps. It’s an overlay that you can use while running certain Windows apps and games to take screenshots, record videos, and even use it as an instant chatting platform with other players. With the Game Bar, you can easily capture those gaming and app-using moments without having to leave the game or app that you’re using.
To open and use the Game Bar, all you have to do is press the Windows Key + G button on your keyboard which will activate it in most apps. You will then see an overlay menu where you can click on the Capture button – represented by a camera icon – from the top menu bar. From there, all sorts of customizable settings such as video recorder modes and quality settings for screenshots are available for tweaking to get exactly what you want. There’s also many options like drawing tools which let you create comments or highlight something in particular for your viewers or teammates that are just within arms distance in terms of accessibility.
Third-party screenshot apps for Windows
Third-party screenshot apps can be an invaluable tool for those looking to capture images quickly and efficiently. Windows users have access to a variety of third-party programs great for creating professional screenshots. Lightshot is free, easy to download and install, and offers more editing capabilities than the built-in Print Screen function. Through this screenshot app, you can easily resize, highlight areas, annotate photos with arrows or text boxes, blur out sensitive info and even upload your shots directly to social media.
Another great option is Greenshot which also provides plenty of features for creating the perfect shot. Similar to Lightshot it allows you crop parts of images;mask out text; include frames; draw arrows and other shapes; insert notes or captions as well as save screenshots in multiple formats like PNGs or JPGs. What makes it stand out from other tools though is its scrolling capture feature which allows you to take a complete screenshot of pages longer than the screen size. With either of these choices you will never miss out on capturing a valuable moment again.
Take a screenshot of multiple windows arranged in a row
Using the Windows Steps Recorder is an effective way to take multiple screenshots of different windows in a row. With just a few clicks, you are able to save up to 100 different screens in a single document. The program automatically notes which actions you perform while navigating through the screens. To get started, press the Windows logo key + S to activate the search bar and type ‘psr.exe’. This will open up the Windows Steps Recorder, located at the top of the window toolbar. Click on “Start Record” and this will begin capturing up to 25 screen changes or more depending on your settings. This feature is especially handy if you want to capture tutorials for future reference or making video tutorials for others to view. It’s also an easy way to keep track of different steps when working with complex software applications that require multiple windows opened simultaneously.
Using mouse to capture screenshot
Capturing screenshots with the mouse pointer included can be a tricky proposition in Windows 10 and 11. While most methods omit the pointer from the image, there are ways to capture it if desired. One option is to manually use Windows’ built-in “Steps Recorder” tool which lets you record the steps of an action performed on the PC, automatically taking a screenshot each time a step is completed. This method will include the cursor however it doesn’t provide an easy way to export the image, meaning users must take another screenshot of their screenshot in order to keep it.
Using third-party screenshot tools such as PicPick is often more efficient and user friendly for those looking for an easier way to include their pointer in a screen capture. These tools offer specialized features like cursor capture that make capturing images with your pointer quick and easy. Tools like these are invaluable if you frequently need screenshots that feature your mouse cursor prominently. Plus they usually come with several other useful features for managing your images as well!