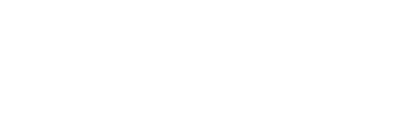Copying and pasting text is an essential part of using a computer. Whether you are writing an essay, looking up information from the web, or making a presentation, copying and pasting makes the process much easier. For Chromebook users, learning how to copy and paste can be a bit tricky since it does not work the same way as on Windows or Mac computers.
Discover the process of copying and pasting text on a Chromebook
Copying and pasting text on a Chromebook is simple, once you know the process. Using either the trackpad or a mouse, start by selecting the text you want to copy. To select text using a trackpad, hold down one finger and use the other finger to drag the mouse pointer over the desired text until it is highlighted. Once both fingers are released, the text will be selected. To transfer the content to the desired location, one can utilize keyboard shortcuts or mouse clicks to copy and paste.
The most common shortcut for copying is Ctrl + C, which selects whatever content was highlighted in advance. To paste your copied material, use either Ctrl + V or right-click your mouse and select “Paste” from the menu options that appear. After completing these steps, you should have successfully copied and pasted your desired text onto your Chromebook with minimal effort!
Moving files on a Chromebook is easy with copy and paste
Copying files on a Chromebook is easy. The first step is to locate the folder or location where the files are located, then hover your mouse pointer over the items you wish to copy and press the right-click button or tap with two fingers on the trackpad. This will bring up an options menu from which you can select COPY or press CTRL+C on your keyboard. To copy files, first select them and then choose the destination folder. Use either CTRL+ V or the right-click key to paste the items in the chosen folder.
This process is relatively straightforward, allowing for an easy transfer of multiple files at once between different locations. The great thing about this process is that it can be done quickly with minimal effort involved; by following these steps, anyone should be able to copy and paste their chosen files with ease! That said, it’s also worth mentioning that copying and pasting data may not work well if there are already existing items in the destination folder; if you find yourself running into this issue, try selecting specific portions of each file in order to avoid duplication when transferring them across locations.
Copy web page on Chromebook
Copying and pasting a full web page on Chromebook is an easy task to complete. All it requires is for the user to highlight all of the content available on the web page before copying it over. To do this, the user should navigate to any piece of text (except images) and then press CTRL +A on their keyboard. This action will select or highlight all of the text and other objects on the page, such as headers, buttons, and so on. Once everything is highlighted, pressing CTRL +C will copy it all to your clipboard. After that, you just need to make sure you are where you want to paste the information and simply press CTRL +V on your keyboard–done!
This process may change slightly depending upon how many pieces of content there are. For example, if you are only looking to copy specific text from a page but not images or buttons that are also included in the selection when pressing CTRL +A then it would be necessary to go in after and deselect some items first before copying over what you need. Nonetheless, once you have done enough practice with this procedure you will find that it is fast and simple enough for even beginner users.
Copying and pasting extensions on ChromeOS made easy
Copying and pasting web extensions or URLs on a Chromebook can be very useful when wanting to quickly share content or information. Google Chrome is the main web browser used with ChromeOS, which allows individuals to easily move their extensions wherever they need them. To do so, first click in the URL field and find the extension you want to copy. Then press “Ctrl + C” for Windows (or “Command + C” for Mac) to copy it to your clipboard. Finally, you can paste it elsewhere by pressing “Ctrl + V” (for Windows) or “Command + V” (for Mac).
This feature can also come in handy for sharing links with other users. To do this, simply copy the URL from one browser and paste it into another browser or document. You can also use the same method to add an extension from another computer onto your Chromebook if you both have access to that version of the extension. This could save a significant amount of time, as keeping track and manually uploading extensions across different computers could take quite some time. Copying and pasting extensions and URLs on a Chromebook is an easy way to simplify processes and make collaboration more efficient.
Copy and paste without formatting?
Copying and pasting without formatting can be extremely useful. It allows you to take text from elsewhere, such as an email or the internet, and insert it into your own document without any of the existing formatting that would normally come with it. This prevents some issues like the wrong font size or style being used in a document. To copy and paste without formatting, first highlight the text you want to copy by dragging a cursor over it. Then press CTRL+C on your keyboard to copy it. Move your cursor to where you want to paste the copied text, then press CTRL+SHIFT+V on your keyboard to paste in the text without formatting.
This trick comes in handy when writing reports or documents that need specific fonts, font sizes, margins, etc., as you won’t have to waste time undoing any irrelevant formatting changes before proceeding with typing up the rest of your work. You can also use this trick while coding webpages by copying HTML code and quickly pasting them into webpages; so they are formatted correctly when they are live on the web. Copying and pasting without formatting is really simple as long as you remember the combination of keyboard shortcuts mentioned above!
What is the process for copying and pasting all content on a page?
Copying and pasting everything on a page can be an efficient way to quickly transfer text from one document or web page to another. To do this, the ctrl + a shortcut is used. This is done by pressing ctrl + a on your keyboard with the text you would like to copy still in view. Once everything is highlighted, the ctrl + c shortcut can be used to copy the data. Lastly, open a new document and use the ctrl + v shortcut to paste.
Though this method works great for most users with basic needs, it should be mentioned that using the ctrl + a quick command will also copy Ads, images, headings and subheadings that may be in place on the webpage. For these types of documents or pages it may be better for users to go through line by line and only select what content they wish to copy over. This manual selection process often takes longer but may yield a more accurate final result compared to selectively taking out items from what was automatically copied from the original source.
Copying and pasting image
Copying and pasting an image is a simple process that can be done with the few steps outlined here. To begin, you will need to locate the image you plan on copying and use two fingers to tap on it. When you do this, you should see a menu open with different options – one of them being ‘copy image’ or ‘copy image address’. After selecting your preferred option, simply place your cursor where you would like the image to appear and press Ctrl + V (Windows) or Command + V (Mac).
This action in particular may save people a great deal of time during their creative projects and personal workshops as they no longer need to search for files in order to copy specific images. In addition, rather than spending extra hours on inserting imagery one by one, this step makes it possible for several images to be moved at once without having to face any difficulties.
The process of copying and pasting a video
Copying and pasting videos is a great way to quickly share content with others. With just a few simple steps, you can easily copy and paste video clips onto other platforms or documents. To begin, use two fingers to tap the video you want to copy. Once the video has been selected, an options menu appears with two choices: copy video URL or copy embed code. For most purposes, it is recommended that users select ‘copy video URL.’ If the user wants to share videos with friends that they can watch at a later time, ‘copy video URL’ is often enough for this purpose.
Once the desired option has been chosen, simply place your cursor where you would like to paste the text and press ctrl + v. If everything was done correctly, the video will appear in its place – either as a clickable link or an embedded clip from your source page. With these easy steps, copying and pasting videos is made simple and efficient for users of any level of technological understanding!