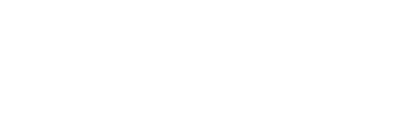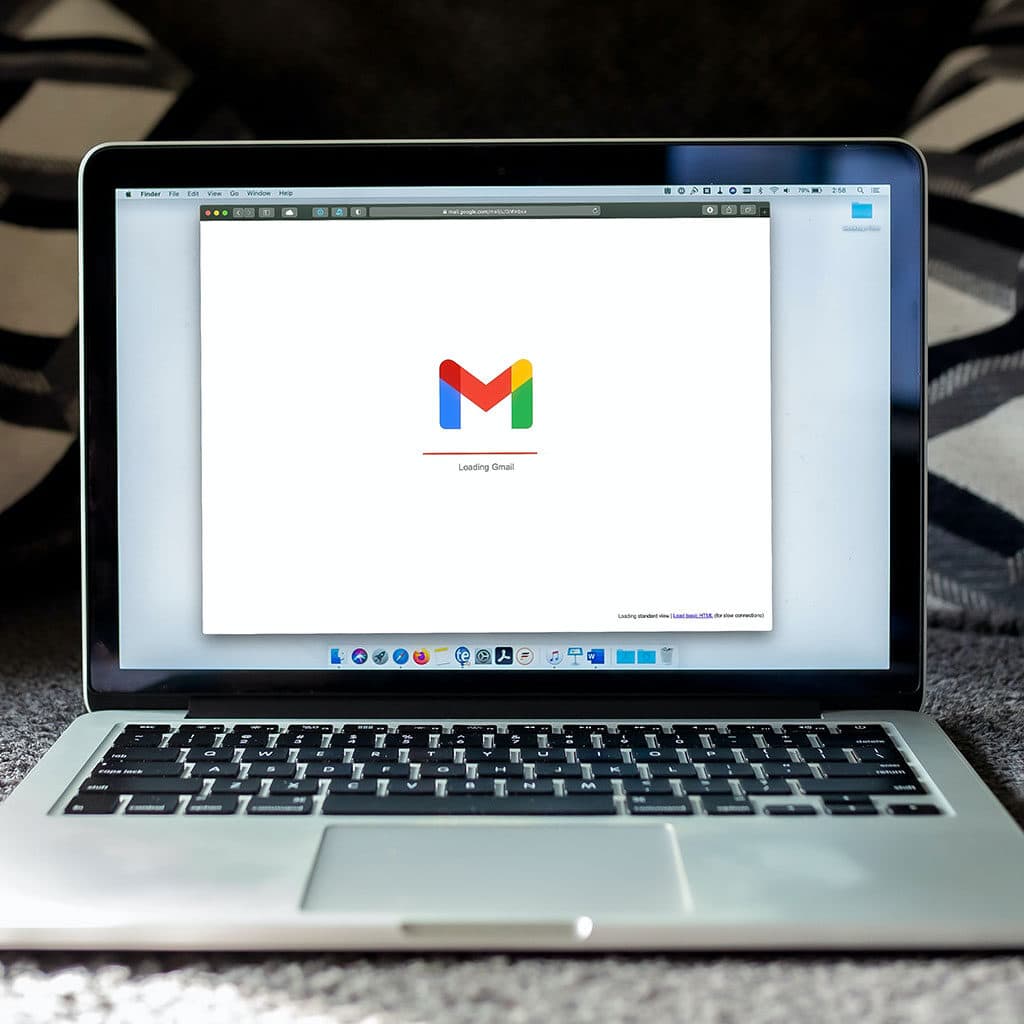If you’re a Chromebook user, chances are you’ve downloaded various apps from the Chrome Web Store. Over time, you may find that you no longer need some of these apps and would like to delete them from your Chromebook. Deleting apps not only helps to free up space on your device but can also help improve its performance. This article provides instructions for deleting apps on a Chromebook.
View your apps
The app drawer on a Chromebook is an essential tool for managing and accessing all the applications installed on the device. It provides an intuitive way of displaying all apps in one place, making it easy to navigate and see what’s available. To access your applications on your Chromebook desktop, locate the launcher icon in the lower left corner of the screen. It can be identified by a circular shape.
Then click the up arrow to expand out the app drawer / menu. This will open up a new window containing all the downloaded and web-based applications that are installed on your device. Some applications have icons while others may appear as text or bookmarks; they can easily be identified by hovering over or clicking them. You can organize your apps into folders tokeep them organized, or uninstall any unwanted apps from this window. Now you’re ready to start exploring all the features and capabilities of these amazing programs!
Uninstall the app
Uninstalling an application from your Chromebook is simple and straightforward. To begin with, you should locate the icon which represents the application that you wish to uninstall. Right-click on the icon, and press ‘Uninstall’ or ‘Remove from Chrome’ depending upon the version of Chrome OS your Chromebook is running.
In some cases, a uninstallation wizard may boot-up during the uninstalling process. This allows you to go through each step in detail before completing the uninstallation successfully. After following all of these steps, you should have effectively removed all traces of the app from your Chromebook in both its user interface and folders within your file system.
My apps & games
The My Apps & Games menu on the Google Play Store provides an easy way to quickly find and manage all of the apps you have installed on your Android device. This is one of the most prominent parts of the Play Store, as it enables users to keep track of their installed apps, and even better – re-download apps that they had previously removed. It has also become a useful tool for managing app notifications and updates in order to stay updated without having to manually check each application individually.
My Apps & games also includes some helpful tools such as recently viewed items, recommended upcoming releases, and a section for exploring applications from different categories. Whether you’re looking for productivity apps or some new gaming experience, you can easily search through any category you’re interested in. Furthermore, if there are any reviews about certain applications/games that interest you, these can be found in the corresponding app page by tapping on its name. This is certainly beneficial if you want to make sure that this particular app is up to your standards before downloading it!
Uninstall the app
Uninstalling an app from a Chromebook is a simple and straightforward process. The first step is to select the “Installed” tab from within the My App & Games menu. From there, users can easily browse through the list of applications they have installed until they find the one they wish to delete. Once located, clicking on the “Uninstall” button will direct them to a confirmation page where they must confirm their intentions before proceeding with deletion of the application.
This process is quick, efficient, and leaves no trace or residue behind after completion. An important aspect of this feature is that only applications which are stored on your Chromebook can be deleted; any apps that are stored in external or cloud-based services cannot be uninstalled . This ensures users maintain complete control over what type of software and data is stored on their device at any given time. With this powerful uninstall tool, Chromebook users can easily manage their app libraries without any hassle or difficulty.
Conclusion
In conclusion, deleting apps on a Chromebook is an easy and straightforward process. To begin, locate the application you wish to uninstall in the My Apps & Games menu. Right-click on its icon and press ‘Uninstall’ or ‘Remove from Chrome’ depending upon your version of Chrome OS. A confirmation wizard may appear before completion which will allow you to review all of the steps needed for successful removal. Once complete, your application should be successfully removed from both the user interface and folders within your file system.